Prüfziele für die On-Demand-Datenbankprüfung
In diesem Dialogfenster können Sie auswählen, welche SharePoint-Websites gescannt werden sollen und können den Scanvorgang starten. Eine Liste der vorhandenen Websites wird angezeigt.
Klicken Sie auf das Zahnradsymbol ![]() , um die Menüs Scanziele und Zuletzt geändert zu öffnen:
, um die Menüs Scanziele und Zuletzt geändert zu öffnen:
Im Dropdownmenü Scanziele können Sie entweder Alle Ziele oder Benutzerdefinierte Ziele auswählen.
•Im schreibgeschützten Modus prüfen - Infizierte Dokumente werden nicht gesäubert oder gelöscht. Die Aktion der Löschregel wird nicht angewendet.
•Dokumentversionen prüfen - Wenn andere Versionen desselben Dokuments in der SharePoint-Datenbank existieren, werden diese ebenfalls geprüft.
•Beim Löschen des Dokuments die letzte saubere Version wiederherstellen - Wenn ein infiziertes Dokument gelöscht wird, werden ältere, nicht infizierte Versionen gescannt. Falls eine ältere, nicht infizierte Version existiert, wird die aktuellste nicht infizierte Version wiederhergestellt und als aktuelle Version deklariert. Wenn die Option „Im schreibgeschützten Modus scannen“ aktiviert ist, steht diese Option nicht zur Verfügung.
•Scan beenden, wenn dieser länger dauert als [Minuten] und legen Sie den gewünschten Zeitraum fest (zwischen 1 und 2.880 Minuten).
Wählen Sie im Dropdownmenü Letzte Änderung eine Zeitbeschränkung aus, um Dateien zu scannen, die in einem bestimmten Zeitraum geändert wurden:
•Alle Dateien scannen
•Alle im letzten Jahr geänderten Dateien scannen
•Alle im letzten 3 Monaten geänderten Dateien scannen (standardeinstellung)
•Alle im letzten Monat geänderten Dateien scannen
•Alle in der letzten Woche geänderten Dateien scannen
•Alle in den letzten 24 Stunden geänderten Dateien scannen
Die Standardeinstellung für Zuletzt geändert ist Alle im letzten 3 Monaten geänderten Dateien scannen. Diese Einstellung kann unter Erweiterte Einstellungen > Zuletzt geändert bearbeitet werden. Falls Sie ein Upgrade von ESET Security for Microsoft SharePoint durchgeführt haben und benutzerdefinierte geplante On-Demand-Scan-Tasks haben, sollten Sie deren Einstellungen überprüfen und sicherstellen, dass der Parameter „Zuletzt geändert“ korrekt konfiguriert ist. |
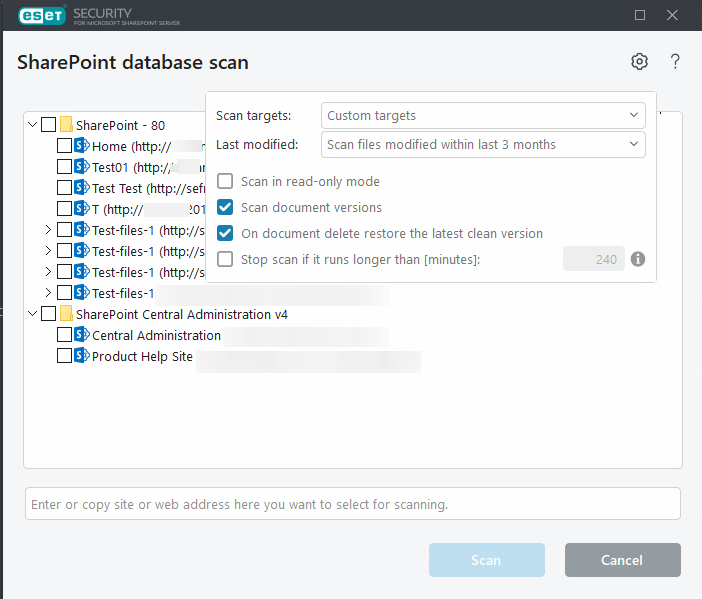
Bei der manuellen Zielauswahl markieren Sie das Kontrollkästchen neben einer Website, um diese zum Scan hinzuzufügen.
Um eine Website hinzuzufügen, kopieren Sie deren URL und fügen Sie die URL in das Dialogfenster ein.
Wenn ein Scan-Ziel manuell hinzugefügt wird, muss die URL auf eine SharePoint-Website verweisen, nicht auf eine Datei. Wenn Sie manuell eine URL hinzufügen, die auf eine bestimmte Datei verweist, zeigt das Scanergebnis diese Datei als Nicht gefunden an. Ein Beispiel für ein falsch definiertes Scan-Ziel: http://section1.contoso.com/my/_layouts/15/sharepoint.aspx Stellen Sie sicher, dass die URL des Scan-Ziels auf eine SharePoint-Website verweist, z. B.: http://section1.contoso.com/sites/Site1Name |
Je nach Anzahl und Komplexität der Sites in der Liste kann es einige Zeit dauern, bis die Liste ausgefüllt wird. Nach Änderungen an den Sites können Sie F5 drücken, um die Liste zu aktualisieren. Wenn die Liste angezeigt wird, können Sie die zu prüfenden Websites über die entsprechenden Kontrollkästchen auswählen.
In der unten gezeigten Hierarchie befindet sich eine SharePoint-Webanwendung an der Spitze, die eine oder mehrere SharePoint-Websitesammlungen enthält, die wiederum selbst SharePoint-Websites enthalten. Die Websites sind hierarchisch angeordnet, und eine davon befindet sich immer auf der obersten Ebene.
Legen Sie die gewünschten zu scannenden Objekte und Parameter fest und klicken Sie auf Scannen, um das Scannen zu starten.
Die Website-Hierarchie wird bei der ersten Anzeige von SharePoint abgerufen und für den schnelleren Zugriff im ESET SharePoint Helper Service zwischengespeichert. Die Website-Hierarchie wird nach einer gewissen Zeit automatisch aktualisiert. Sie können jedoch jederzeit F5 drücken, um die Liste manuell zu aktualisieren.
