Karantän
Karantänen huvudfunktion är att säkert lagra rapporterade objekt (till exempel skadlig kod, infekterade filer eller potentiellt oönskade program).
Öppna funktionen Karantän från programhuvudfönstret för ESET Small Business Security. Klicka på Verktyg > Karantän.
Filer som lagras i karantänmappen kan visas i en tabell som visar:
•datum och tidpunkt för karantänen,
•sökvägen till filens ursprungliga plats,
•dess storlek i byte,
•orsak (till exempel objekt som lagts till av användaren),
•och ett antal detekteringar (till exempel duplicerade detekteringar av samma fil eller om det är ett arkiv som innehåller flera infiltreringar).
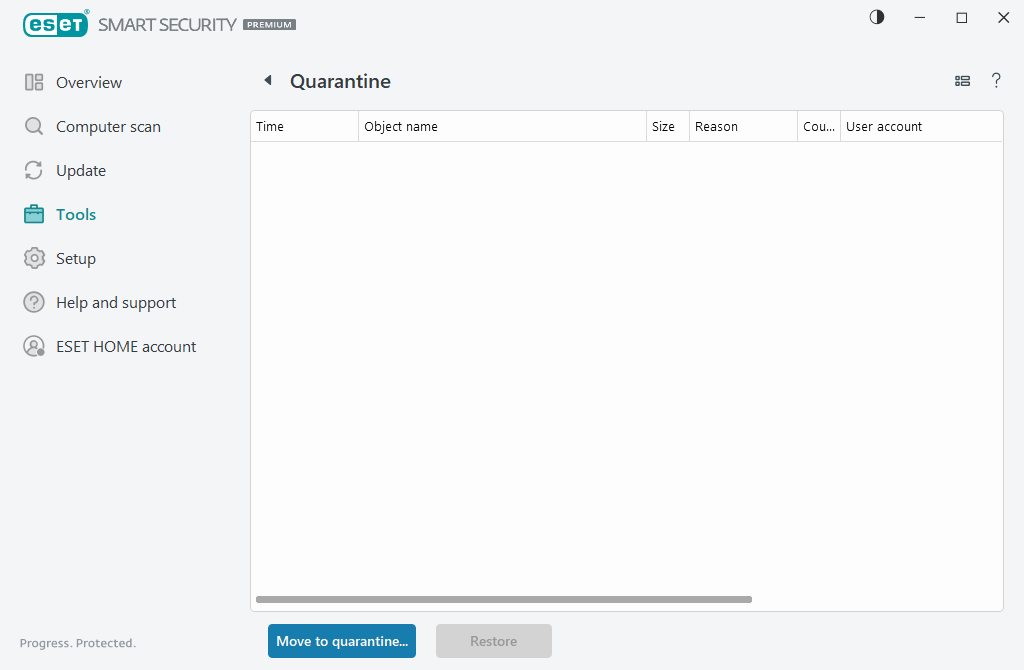
Sätta filer i karantän
ESET Small Business Security sätter automatiskt borttagna filer i karantän (om du inte har inaktiverat det här alternativet i varningsfönstret).
Ytterligare filer bör sättas i karantän om de:
a.inte kan rensas,
b.om det inte är säkert eller rekommenderat att ta bort dem,
c.om de felaktigt detekteras av ESET Small Business Security,
d.eller om en fil beter sig misstänkt men inte detekteras av Skydd.
Om du vill sätta en fil i karantän finns det flera alternativ:
a.Använd funktionen för att dra och släppa för att sätta en fil i karantän manuellt genom att klicka på filen, flytta muspekaren till det markerade området med musknappen nedtryckt och sedan släppa den. Därefter flyttas programmet fram till förgrunden.
b.Högerklicka på filen > klicka på Avancerade alternativ > Karantänfil.
c.Klicka på Flytta till karantän från fönstret Karantän.
d.Snabbmenyn kan även användas för detta ändamål: högerklicka i fönstret Karantän och välj Karantän.
Återställer från karantän
Filer i karantän kan även återställas till sin ursprungliga plats:
•Använd funktionen Återställning för detta ändamål, som är tillgänglig från snabbmenyn genom att högerklicka på en viss fil i karantänen.
•Om en fil är markerad som ett potentiellt oönskat program är alternativet Återställ och exkludera från genomsökning aktiverat. Se även Exkluderingar.
•Snabbmenyn har även alternativet Återställ till som återställer en fil till en annan plats från vilken filen togs bort.
•Återställningsfunktionen är inte tillgänglig i vissa fall, till exempel för filer som finns på en skrivskyddad nätverksresurs.
Radera från karantänen
Högerklicka på önskat objekt och välj Ta bort från karantän eller markera objektet du vill ta bort och tryck på Delete på tangentbordet. Om du vill markera och ta bort alla objekt i karantän kan du trycka på Ctrl + A och sedan Delete på tangentbordet. Borttagna objekt tas bort permanent från enheten och karantänen.
Skicka in en fil från Karantän
Om du sätter en misstänkt fil som inte har upptäckts av programmet i karantän eller om en fil felaktigt bedöms vara infekterad (till exempel genom heuristisk analys av koden) och därför sätts i karantän, ber vi dig skicka skicka ett prov för analys till ESET:s viruslaboratorium. Skicka en fil genom att högerklicka på den och välja Skicka in för analys på snabbmenyn.
Detekteringsbeskrivning
Högerklicka på ett objekt och klicka på Beskrivning av detektering för att öppna ESET Threat Encyclopedia, som innehåller detaljerad information om farorna med och symptomen på den registrerade infiltrationen.
Anvisningar med bilder Följande artiklar i ESET:s kunskapsbas kanske endast finns på engelska: •Återställa en fil i karantän i ESET Small Business Security •Radera en fil i karantän i ESET Small Business Security •Min ESET-produkt informerade mig om en detektering – vad ska jag göra? |
Karantänen misslyckades
Orsaker till att vissa filer inte kan sättas i karantän är följande:
•Du har inte läsbehörighet – det innebär att du inte kan visa innehållet i en fil.
•Du har inte skrivbehörighet – det innebär att du inte kan ändra innehållet i filen, dvs. antingen lägga till nytt innehåll eller ta bort det befintliga innehållet.
•Filen du försöker sätta i karantän är för stor – du måste minska filstorleken.
När felmeddelandet Karantänen misslyckades visas klickar du på Mer information. Fönstret med karantänfellistan öppnas och du ser namnet på filen och orsaken till att filen inte kan sättas i karantän.
