Планировщик
Планировщик управляет запланированными задачами и запускает их с предварительно заданными параметрами и свойствами.
Планировщик можно открыть из главного окна программы ESET Small Business Security, щелкнув элемент Сервис > Планировщик. Здесь приведен полный список запланированных задач и параметры их запуска (дата, время и используемый профиль сканирования).
Планировщик предназначен для планирования выполнения следующих задач: обновление модулей, сканирование, проверка файлов, исполняемых при запуске системы, и обслуживание журнала. Добавлять и удалять задачи можно непосредственно в главном окне планировщика (нажмите кнопку Добавить задачу или Удалить в нижней части окна).
Вы можете восстановить список запланированных задач по умолчанию и удалить все изменения, щелкнув параметр По умолчанию. С помощью контекстного меню окна планировщика можно выполнить следующие действия: отображение подробной информации, выполнение задачи немедленно, добавление новой задачи и удаление существующей задачи. Используйте флажки в начале каждой записи, чтобы активировать или отключить соответствующие задачи.
По умолчанию в планировщике отображаются следующие запланированные задачи.
•Обслуживание журнала
•Регулярное автоматическое обновление
•Автоматическое обновление после входа пользователя в систему
•Автоматическая проверка файлов при запуске системы (после входа пользователя в систему)
•Автоматическая проверка файлов при запуске системы (после успешного обновления модуля обнаружения)
Чтобы изменить конфигурацию имеющейся запланированной задачи (как задачи по умолчанию, так и пользовательской), щелкните правой кнопкой мыши нужную задачу и выберите в контекстном меню команду Изменить или выделите задачу, которую необходимо изменить, а затем нажмите кнопку Изменить.
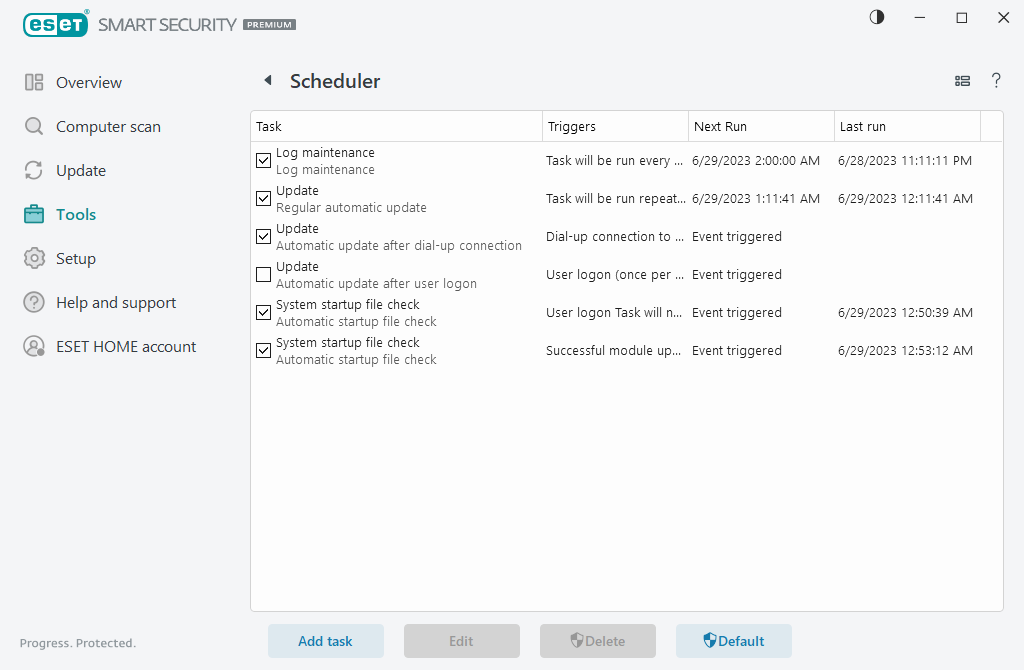
Добавление новой задачи
1.Щелкните Добавить задачу в нижней части окна.
2.Введите имя задачи.
3.Выберите нужную задачу в раскрывающемся меню.
•Запуск внешнего приложения: планирование выполнения внешнего приложения.
•Обслуживание журнала - в файлах журнала также содержатся остатки удаленных записей. Эта задача регулярно оптимизирует записи в файлах журнала для эффективной работы.
•Проверка файлов при загрузке системы: проверка файлов, исполнение которых разрешено при запуске или входе пользователя в систему.
•Создать снимок состояния компьютера: создание снимка состояния компьютера в ESET SysInspector, для которого собираются подробные сведения о компонентах системы (например, драйверах, приложениях) и оценивается уровень риска для каждого их них.
•Сканирование компьютера по требованию: сканирование файлов и папок на компьютере.
•Обновление: планирование задачи обновления путем обновления модулей.
4.Щелкните ползунок рядом с элементом Включено, чтобы активировать задачу (это можно сделать позже, установив/сняв флажок в списке запланированных задач), нажмите Далее и выберите один из режимов времени выполнения.
•Однократно: задача будет выполнена однократно в указанные дату и время.
•Многократно: задача будет выполняться регулярно через указанный промежуток времени.
•Ежедневно: задача будет многократно выполняться каждые сутки в указанное время.
•Еженедельно: задача будет выполняться в выбранный день недели в указанное время.
•При определенных условиях: задача будет выполнена при возникновении указанного события.
5.Установите флажок Пропускать задачу, если устройство работает от аккумулятора, чтобы свести к минимуму потребление системных ресурсов, когда ноутбук работает от аккумулятора. Задача будет выполняться в день и время, указанные в полях области Выполнение задачи. Если задача не могла быть выполнена в отведенное ей время, можно указать, когда будет предпринята следующая попытка запуска задачи.
•В следующее запланированное время
•Как можно скорее
•Немедленно, если время с момента последнего запуска превышает (часы) — представляет время, прошедшее с момента первого пропущенного запуска задания. Если это время превышено, задание будет запущено незамедлительно. Установите время с помощью счетчика ниже.
Чтобы просмотреть запланированную задачу, щелкните ее правой кнопкой мыши и выберите Показать информацию о задаче.
