Карантин
Главная функция карантина — безопасное хранение обнаруженных объектов (например, вредоносных программ, зараженных файлов или потенциально нежелательных приложений).
Карантин можно открыть из главного окна программы ESET Small Business Security, щелкнув элемент Сервис > Карантин.
Информацию о файлах, помещенных на карантин, можно просмотреть в виде таблицы, содержащей такие сведения:
•дату и время помещения файла на карантин;
•путь к исходному расположению файла;
•его размер в байтах;
•причину помещения файла на карантин (например, объект добавлен пользователем);
•количество обнаружений (например, повторяющиеся обнаружения одного и того же файла или архив, содержащий несколько заражений).
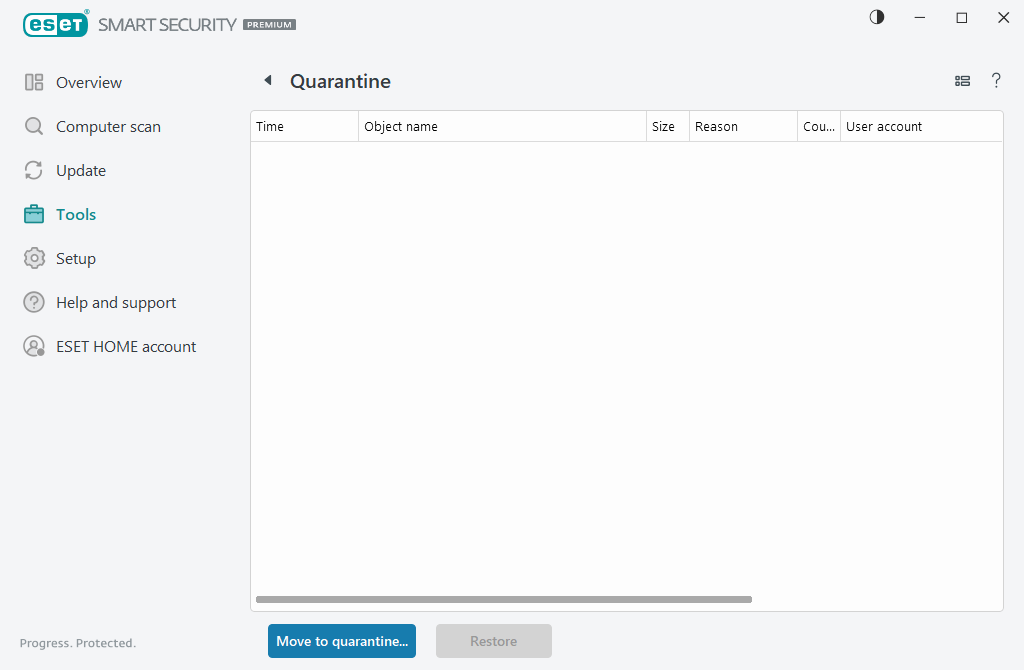
Помещение файлов на карантин
Программа ESET Small Business Security автоматически помещает удаленные файлы на карантин (если пользователь не отключил эту функцию в окне предупреждения).
Дополнительные файлы следует помещать на карантин, если:
a.их нельзя вылечить;
b.их нельзя безопасно удалить;
c.они отнесены программой ESET Small Business Security к зараженным по ошибке;
d.файл с подозрительной активностью, но не определяется Защитамы.
Чтобы поместить файл на карантин, можно использовать несколько приведенных ниже вариантов.
a.Используйте функцию перетаскивания, чтобы вручную отправить файл на карантин. Для этого щелкните файл, переместите указатель мыши в отмеченную область, удерживая нажатой кнопку мыши, после чего отпустите кнопку мыши. После этого приложение будет переведено в фоновый режим.
b.Щелкните файл правой кнопкой мыши и выберите Расширенные параметры > Поместить файл в карантин.
c.Щелкните Изолировать файл… в окне Карантин.
d.Для этого также можно воспользоваться контекстным меню, нажав правой кнопкой мыши в окне Карантин и выбрав пункт Карантин
Восстановление из карантина
Файлы, помещенные на карантин, можно также восстановить в исходное расположение.
•Для этого щелните правой кнопкой мыши файл, помещенный на карантин, и в контекстном меню нажмите кнопку Восстановить.
•Если файл помечен как потенциально нежелательное приложение, параметр Восстановить и исключить из сканирования включен. См. также Исключения.
•Контекстное меню содержит также функцию Восстановить в, которая позволяет восстановить файл в расположение, отличное от исходного.
•Функция восстановления недоступна в некоторых случаях, например, для файлов, расположенных в сетевой папке, доступной только для чтения.
Удаление из карантина
Щелкните элемент правой кнопкой мыши и выберите команду Удалить из карантина или выберите элемент, который нужно удалить, и нажмите клавишу DELETE на клавиатуре. Если вы хотите выбрать и удалить все элементы в карантине, можно нажать клавиши Ctrl + A, а затем клавишу Delete на клавиатуре. Удаленные элементы безвозвратно удаляются с вашего устройства и из карантина.
Отправка файла из карантина
Если на карантин помещен файл, который не распознан программой, или файл неверно квалифицирован как зараженный (например, в результате ошибки эвристического метода кода) и изолирован, передайте образец в исследовательскую лабораторию ESET для проведения анализа. Чтобы отправить файл, щелкните его правой кнопкой мыши и в контекстном меню выберите пункт Передать на анализ.
Описание обнаружения
Щелкните элемент правой кнопкой мыши и выберите пункт Описание обнаружения, чтобы открыть энциклопедию угроз ESET, которая содержит подробную информацию об опасностях и симптомах зарегистрированного заражения.
Иллюстрированные инструкции Следующие статьи из базы знаний ESET могут быть доступны только на английском языке: •Восстановление файла из карантина в ESET Small Business Security •Удаление помещенного в карантин файла в ESET Small Business Security |
Не удалось отправить на карантин
Ниже указаны причины, по которым определенные файлы не могут быть перемещены в карантин.
•У вас нет разрешений на чтение: это означает, что вы не можете просматривать содержимое файла.
•У вас нет разрешений на запись: это означает, что вы не можете изменять содержимое файла, т. е. добавлять новое содержимое или удалять существующее.
•Файл, который вы пытаетесь отправить на карантин, слишком велик: необходимо уменьшить размер файла.
Если вы получили сообщение об ошибке «Не удалось отправить на карантин», щелкните Подробнее. Откроется окно со списком ошибок карантина, где вы увидите имя файла и причину, по которой не удается поместить файл на карантин.
