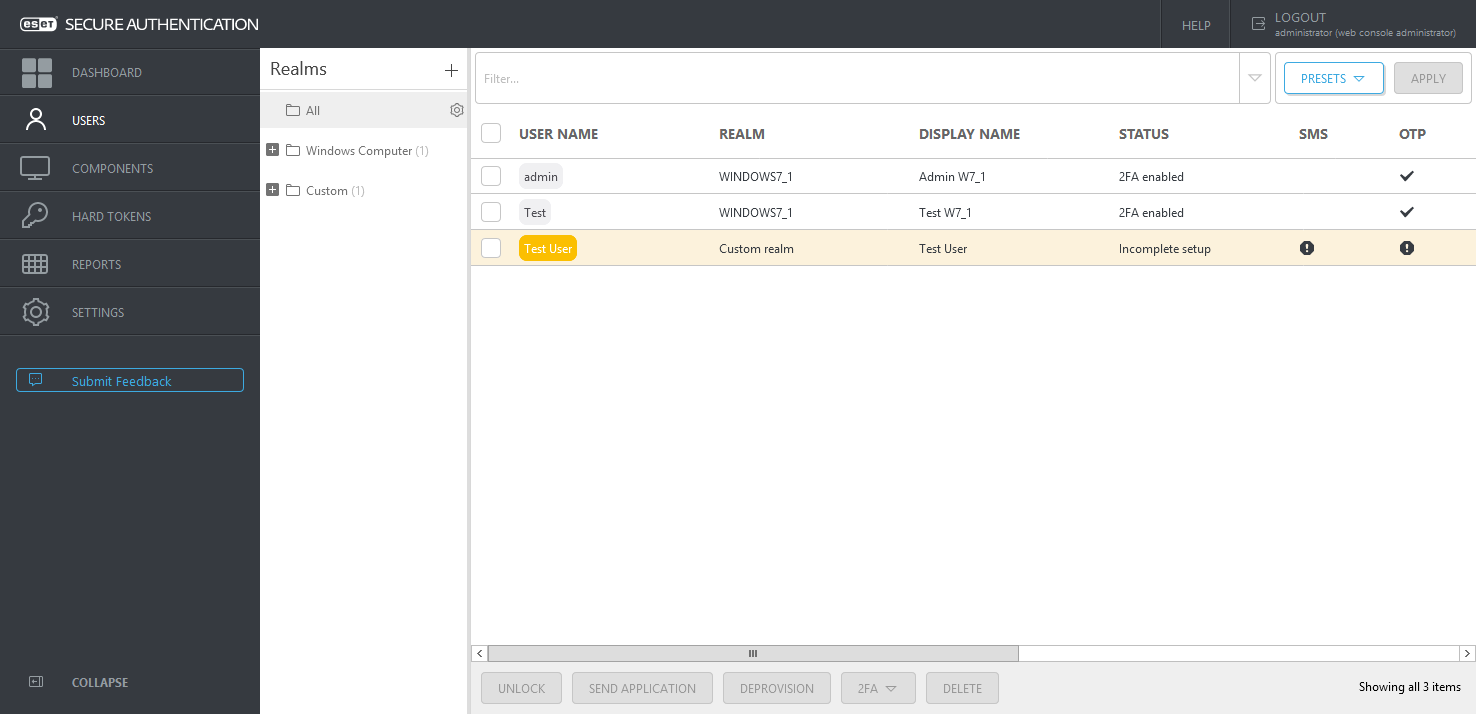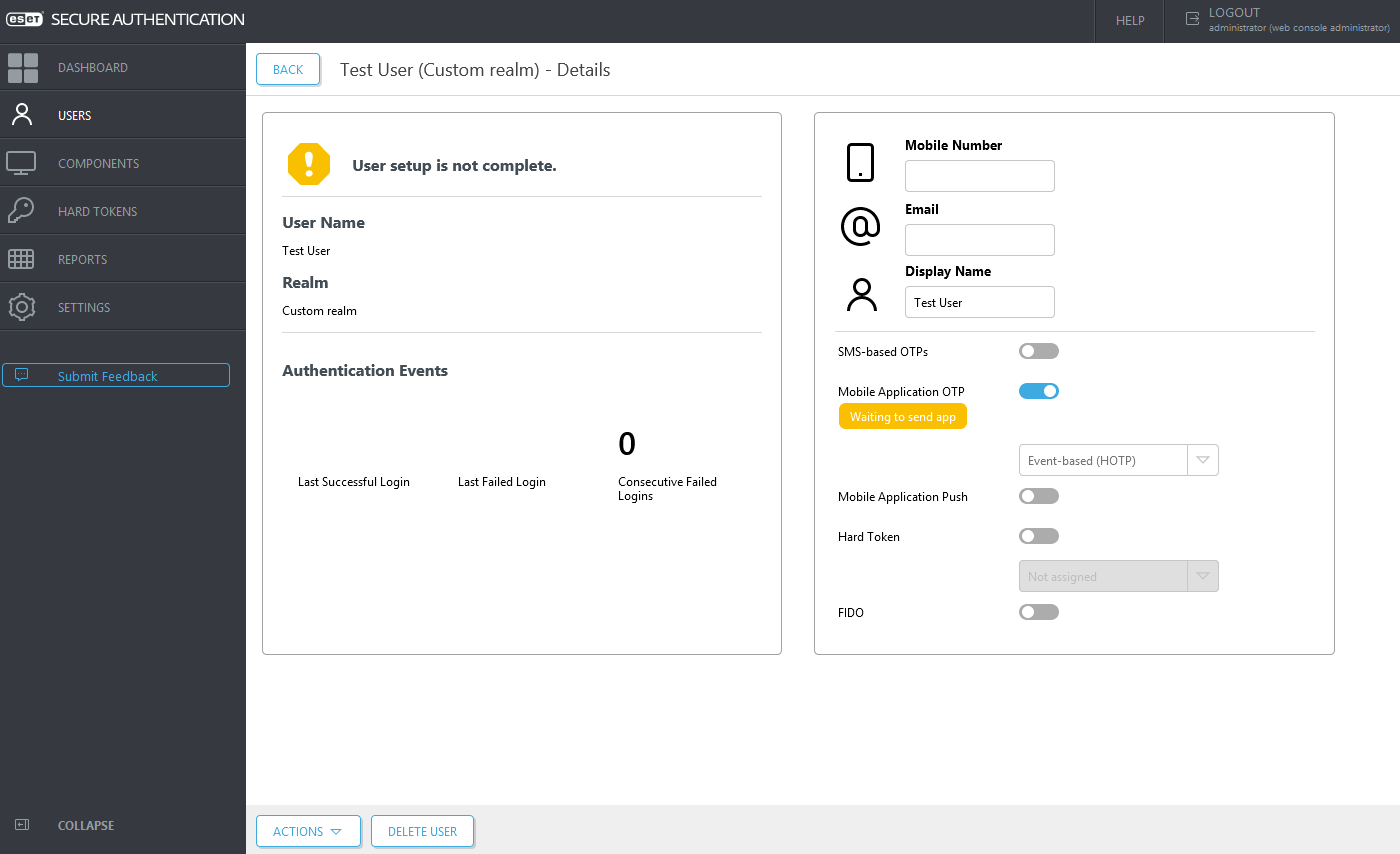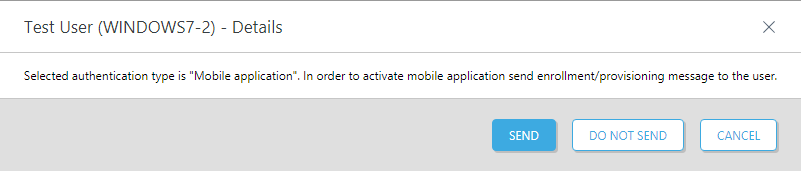Správa používateľov – zriadenie
Celá správa používateľov prebieha nástroji Web Console v sekcii Users.
Pojem Provisioning (zriadenie/poskytnutie) označuje proces umožnenia používateľom autentifikovať sa druhým faktorom pri prístupe k zariadeniam/službám chráneným prostredníctvom ESET Secure Authentication On-Prem.
Od verzie ESA 3.0 nie je telefónne číslo nevyhnutné na používanie mobilnej aplikácie ESA, pokiaľ sa nepoužíva SMS provisioning. Telefónne číslo každého používateľa sa zadáva manuálne pri vytváraní/úprave používateľa vo Web Console alebo sa importuje automaticky spolu s informáciami o používateľovi pri synchronizácii s protokolom LDAP, prípadne ho zadá používateľ pri individuálnej registrácii, ak je táto povolená.
Každý používateľ patrí do domény (doména, názov počítača atď.). Domény a používatelia sa vytvárajú automaticky buď po prihlásení používateľa do počítača s nainštalovaným komponentom ESA, alebo po prihlásení do služby chránenej programom ESA, prípadne pri synchronizácii programu ESA s protokolom LDAP. Takisto si môžete manuálne vytvárať vlastné domény.
Na obrázku nižšie je zobrazená vlastná a automatická doména. Vlastná doména bola vytvorená manuálne (Custom Realm) a bol k nej pridaný používateľ Test User. Automatická doména a jej dvaja používatelia (admin, Test) sa vytvorili automaticky. Názov domény bol odvodený od počítača, na ktorom je nainštalovaná ochrana prihlasovania do systému Windows (Windows Login) a do ktorého sú títo dvaja používatelia prihlásení. Stĺpec Status ukazuje, či má používateľ zapnuté 2FA (a aspoň raz ho použil) alebo či je potrebné vykonať jeho konfiguráciu. Stĺpec Display Name zobrazuje hodnotu poľa Display Name, ktorá môže byť buď manuálne definovaná pre každého používateľa, alebo automaticky synchronizovaná z Active Directory (alebo LDAP) na základe konfigurácie v sekcii Settings > Default Fields > pre Field type vyberte Default display name field.
Manuálne vytvorenie vlastnej domény
1.Kliknite na ikonu ![]() vedľa Realms a potom na Create custom Realm.
vedľa Realms a potom na Create custom Realm.
2.Zadajte požadovaný reťazec pre Realm ID a Realm Name, vyberte Category a kliknite na Save.
Ak chcete manuálne vytvoriť doménu, ktorá zodpovedá doméne Active Directory, musíte získať GUID.
Získanie identifikátora GUID domény z ADUC
1.Otvorte Active Directory Users and Computers.
2.Pravým tlačidlom myši kliknite na názov domény a vyberte Properties.
3.Kliknite na kartu Attribute Editor a vyhľadajte ObjectGUID.
4.Pri manuálnom vytváraní domény použite hodnotu ObjectGUID v poli Realm ID.
Získanie identifikátora GUID domény cez PowerShell
1.Otvorte Windows PowerShell.
2.Spustite niektorý z nasledujúcich príkazov:
Get-ADDomain | select -Property ObjectGUID |
alebo
wmic ntdomain list full |
Ak chcete manuálne vytvoriť doménu, ktorá zodpovedá lokálnemu počítaču (používatelia mimo domény), budete potrebovať SID.
2.Spustite PsGetsid.EXE alebo PsGetsid64.EXE (v závislosti od vašej verzie systému Windows) cez príkazový riadok systému Windows alebo Windows PowerShell.
Manuálne pridanie používateľa do domény
1.Vyberte doménu, do ktorej chcete pridať používateľa.
2.Kliknite na Add user.
3.Zadajte meno, telefónne číslo a voliteľne aj e‑mailovú adresu používateľa.
4.Kliknite na Create user.
Formát telefónneho čísla Mobilné čísla musia byť v medzinárodnom formáte +421987654321, kde +421 je kód krajiny. Napríklad slovenské telefónne číslo 0987654321 by bolo zapísané ako +421987654321, kde kód krajiny +421 nahrádza začiatočnú nulu. Americké telefónne číslo 201-321-4567 by bolo zapísané ako +12013214567, kde +1 je kód krajiny. |
Používateľov môžete do vlastnej domény aj importovať zo súboru.
Odoslanie mobilnej aplikácie používateľom
Predvolená metóda poskytovania mobilnej aplikácie je odosielanie prostredníctvom ESET servers, čo zahŕňa doručenie SMS správy. Toto si vyžaduje platné telefónne číslo, na ktoré bude odoslaný odkaz na inštaláciu.
1.Začiarknite políčko vedľa používateľov, ktorí dostanú mobilnú aplikáciu.
2.Kliknite na Send application.
3.Zatvorte potvrdzovacie okno.
Platnosť odkazu Časová platnosť odkazu je 24 hodín alebo do prvého použitia. |
Zapnutie 2FA pre jednotlivých používateľov
Kliknite na používateľa a vyberte požadované možnosti overenia. Medzi najpohodlnejšie metódy patrí overenie pomocou OTP a Push autentifikácia. Ak bola povolená a importovaná možnosť Hard Token OTPs, hardvérové tokeny budú k dispozícii v rozbaľovacej ponuke pri prepínacom tlačidle Hard Token. Zmeny uložíte kliknutím na Save.
Ak metóda overenia vyžaduje doplnenie akýchkoľvek informácií, zobrazí sa upozornenie. Profil používateľa môžete stále uložiť. Ak je povolená možnosť individuálnej registrácie, používateľ môže vyplniť chýbajúce informácie ihneď po registrácii na 2FA.
Ak zapnete možnosti Mobile Application OTP alebo Mobile Application Push, zobrazí sa upozornenie, aby ste používateľovi nezabudli odoslať správu o registrácii/zriadení, na základe ktorej si môže aktivovať mobilnú aplikáciu.
Ak kliknete na Do not send alebo Cancel, môžete správu o registrácii/zriadení odoslať neskôr pomocou tlačidla Actions. Ak kliknete na Send, v informačnom okne sa zobrazí jedinečná adresa URL aplikácie, ktorá bola odoslaná používateľovi.
Zapnutie 2FA pre viacerých používateľov naraz
1.Začiarknite políčka vedľa používateľov, pre ktorých chcete povoliť 2FA.
2.Kliknite na 2FA, vyberte Enable a následne požadovanú možnosť overenia.
3.Zatvorte potvrdzovacie okno.
Kliknutím na požadovaný mobilný operačný systém vás presmerujeme na príslušný článok s pokynmi, ako nainštalovať a používať mobilnú aplikáciu: