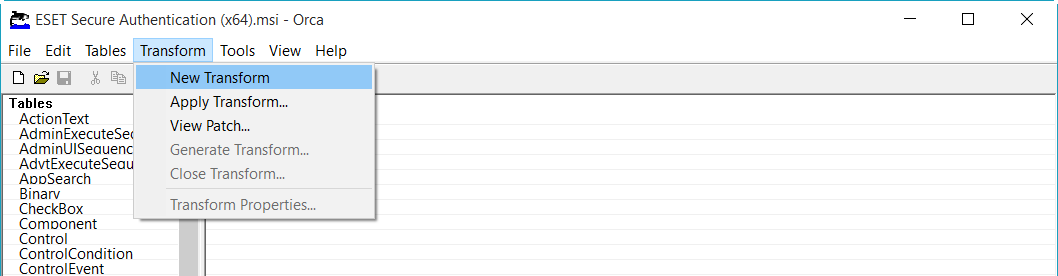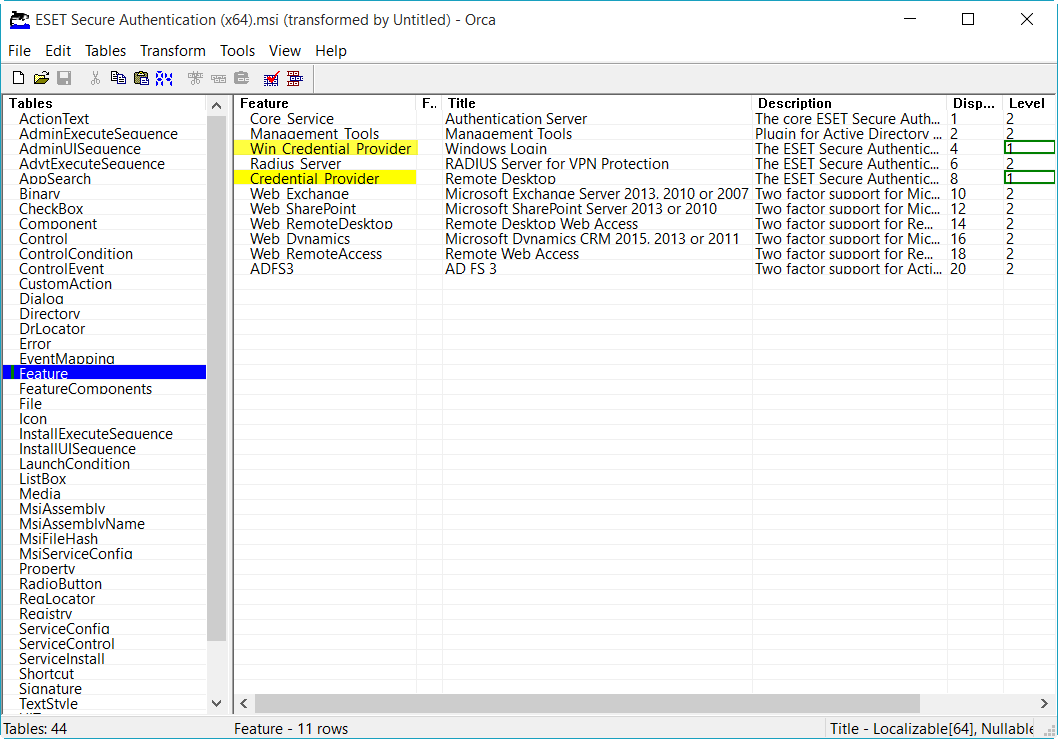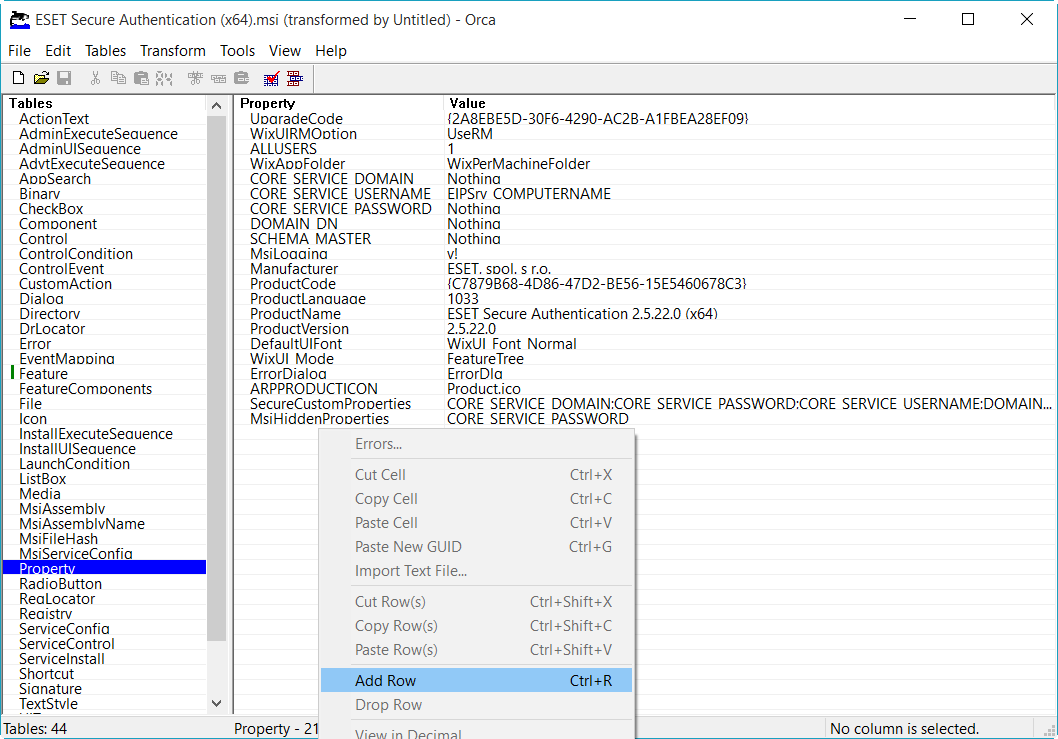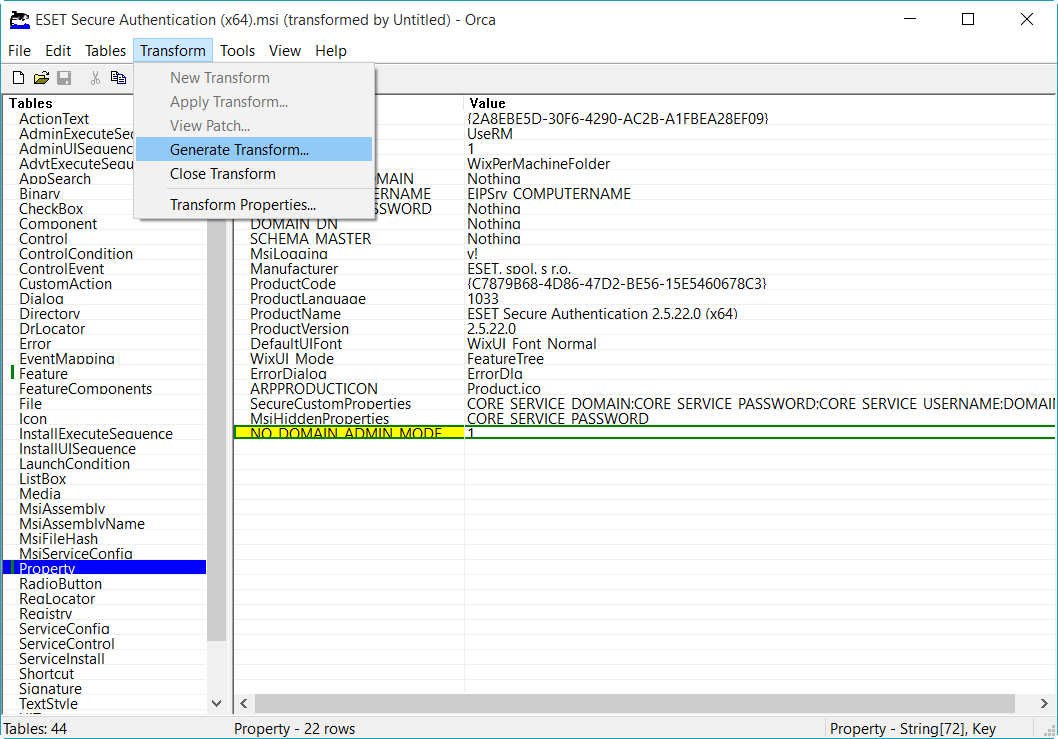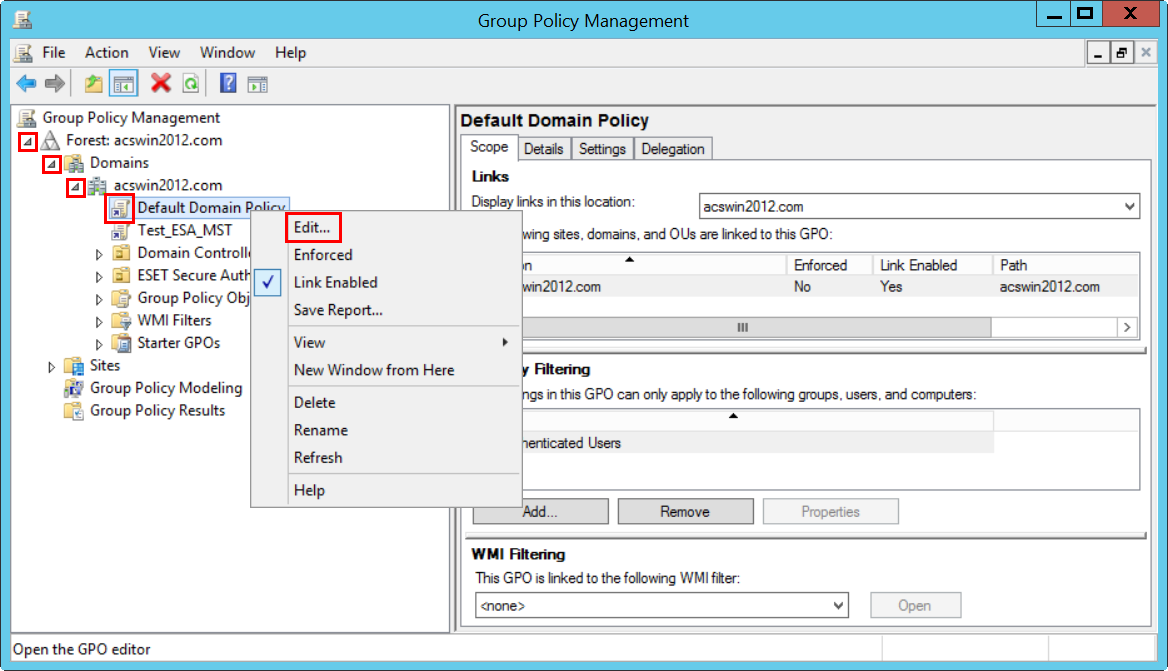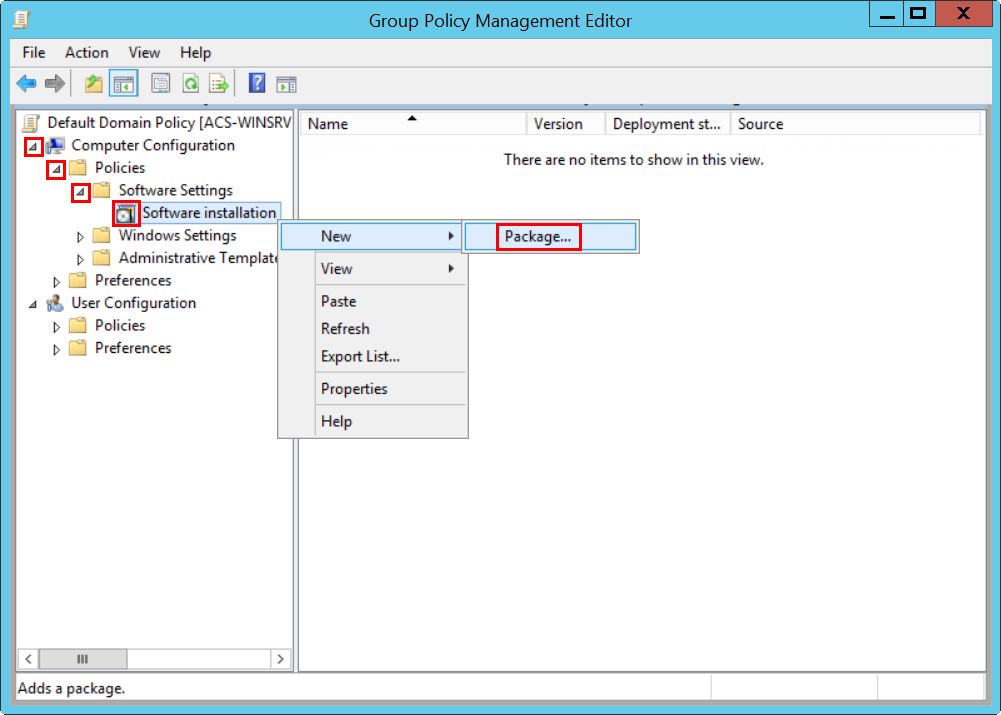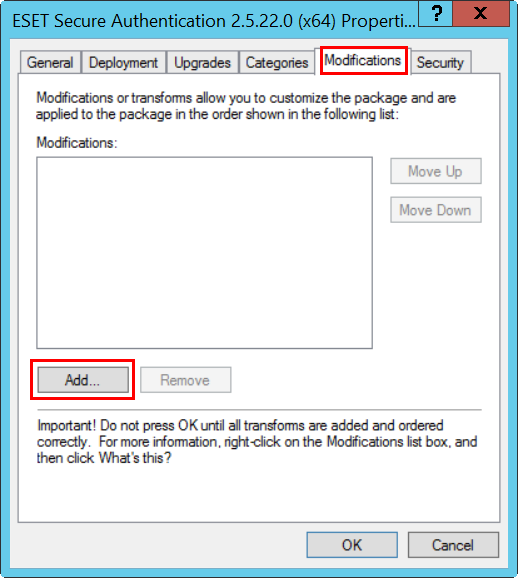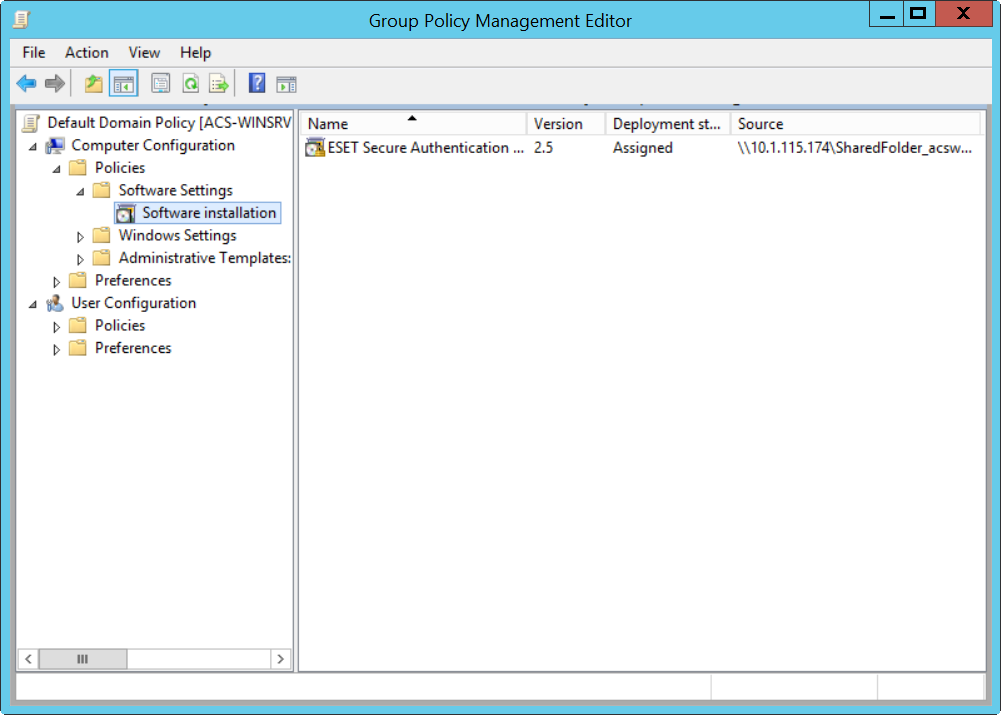Задача установки программного обеспечения
Прежде чем создавать задачу установки программного обеспечения с помощью GPO, необходимо создать .MST-файл преобразования.
Обязательные условия
Установите средство редактирования баз данных Orca на компьютер. Средство Orca — это часть Windows SDK. Инструкции по загрузке и установке Orca см. в статье базы знаний Майкрософт Orca.exe.
Создание MST-файла преобразования
1.Щелкните Пуск > Все программы > Orca, чтобы запустить редактор базы данных Orca.
2.Щелкните Файл > Открыть, перейдите к .MSI-файлу установщика, который необходимо преобразовать, выберите его и нажмите кнопку Открыть.
3.Щелкните Преобразование > Создать преобразование.
4.Выберите Компоненты в столбце Таблицы, затем щелкните «Вход в Windows» и задайте для параметра Уровень значение 1. Затем выберите Удаленный рабочий стол и задайте для параметра Уровень значение 1.
Цвет изменения Все изменения помечены зеленым цветом. |
5.В столбце Таблицы выберите Свойство, щелкните правой кнопкой мыши пустую строку и выберите Добавить строку.
6.В диалоговом окне Добавить строку введите NO_DOMAIN_ADMIN_MODE в поле Свойство, задайте для поля Значение значение 1 и нажмите кнопку ОК.
7.Повторите шаг 5. В диалоговом окне Добавить строку введите EULA_ACCEPTED в поле Свойство, задайте для поля Значение значение 1 и нажмите кнопку ОК.
8.Щелкните Преобразование > Создать преобразование.
Создание задачи установки программного обеспечения с помощью GPO
Приведенные ниже шаги демонстрируются на примере Microsoft Server 2022.
1.Откройте Group Policy Management (Управление групповыми политиками), найдите свой домен, правой кнопкой мыши щелкните Default Domain Policy (Политика домена по умолчанию) или созданную пользовательскую политику, а затем выберите Edit (Изменить).
2.В редакторе управления групповыми политиками для политики вашего домена разверните Конфигурация компьютера > Политики > Параметры программного обеспечения.
3.Щелкните правой кнопкой мыши Установка программного обеспечения, выберите Создать > Пакет и перейдите в расположение, в котором сохранен установщик ESA в формате .MSI. Введите полный UNC-путь к общему пакету установщика (например, \\fileserver\share\filename.msi и нажмите кнопку Открыть.
4.Выберите Дополнительно и нажмите кнопку ОК.
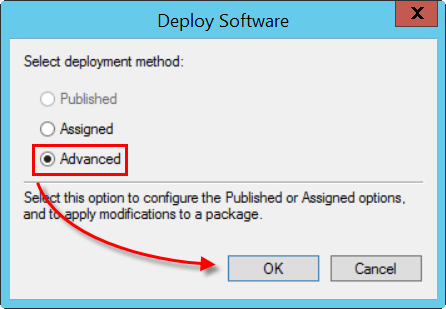
5.Выберите вкладку Изменения и нажмите кнопку Добавить.
6.Перейдите к файлу преобразования установщика ESA (в том же расположении, которое вы указали на шаге 3), введите UNC-путь к .MSTMST-файлу (например, \\fileserver\share\filename.mst) и нажмите кнопку Открыть.
7.Нажмите кнопку ОК. Пакет отобразится в редакторе управления групповыми политиками.
8.Пакет будет установлен на все клиентские компьютеры, к которым применяется измененная групповая политика.