Utilizzo
Sintassi
Per un corretto funzionamento, i comandi devono essere formattati nella sintassi corretta e composti da un prefisso, un contesto, degli argomenti, delle opzioni e così via. Di seguito viene riportata la sintassi generale utilizzata all'interno di eShell:
[<prefix>] [<command path>] <command> [<arguments>]
Esempio (verrà attivata la protezione del documento): SET COMPUTER SCANS DOCUMENT REGISTER ENABLED |
SET: un prefisso
COMPUTER SCANS DOCUMENT: percorso a un particolare comando, un contesto di appartenenza del tale comando
REGISTER: il comando stesso
ENABLED: un argomento per il comando
Utilizzando ? come argomento per il comando, è possibile di visualizzare la sintassi di tale comando specifico. Ad esempio, STATUS ? mostra all’utente la sintassi del comando STATUS:
SINTASSI:
[get] status
OPERAZIONI:
get: Mostra lo stato di tutti i moduli di protezione
Si noti che [get] è posto tra parentesi. Ciò indica che il prefisso get è predefinito per il comando status. Tale condizione significa che quando si esegue il comando status senza specificare un prefisso, verrà utilizzato in realtà il prefisso predefinito (in questo caso get status). L'utilizzo di comandi senza un prefisso consente di ridurre i tempi di digitazione. In genere get è il prefisso predefinito per la maggior parte dei comandi, ma è necessario accertarsi quale sia il prefisso predefinito per un determinato comando e che sia esattamente quello che si desidera eseguire.
I comandi non sono sensibili alle maiuscole e minuscole. I comandi non fanno distinzione tra lettera maiuscola e minuscola per poter essere eseguiti. |
Prefisso/operazione
Il prefisso è un’operazione. Il prefisso GET fornisce informazioni sulle modalità di configurazione di una determinata funzione di ESET Mail Security o ne mostra lo stato (ad esempio GET COMPUTER REAL-TIME STATUS, che consente di visualizzare lo stato di protezione corrente). Il prefisso SET configura la funzionalità o ne modifica lo stato (SET COMPUTER REAL-TIME STATUS ENABLED attiva la protezione).
Questi sono i prefissi abilitati da eShell per l’utilizzo. Un comando può o meno supportare uno dei seguenti prefissi:
GET |
ripristina impostazione/stato corrente |
|---|---|
SET |
imposta valore/stato |
SELECT |
seleziona una voce |
ADD |
aggiunge una voce |
REMOVE |
rimuove una voce |
CLEAR |
rimuove tutti gli elementi/i file |
START |
avvia un'azione |
STOP |
interrompe un'azione |
PAUSE |
sospende un'azione |
RESUME |
riprende un'azione |
RESTORE |
ripristina impostazioni predefinite/oggetto/file |
SEND |
invia un oggetto/file |
IMPORT |
importa da un file |
EXPORT |
esporta in un file |
Prefissi quali GET e SET vengono utilizzati con numerosi comandi, ma alcuni di essi (ad esempio EXIT) non utilizzano un prefisso. |
Percorso del comando/contesto
I comandi sono posizionati in contesti che formano una struttura ad albero. Il livello superiore dell'albero è la radice. Quando si esegue eShell, si è al livello radice:
eShell>
È possibile eseguire un comando da tale posizione oppure immettere il nome del contesto per spostarsi all'interno della struttura ad albero. Ad esempio, quando si immette il contesto TOOLS, verranno elencati tutti i comandi e i sottocontesti disponibili da questa posizione.
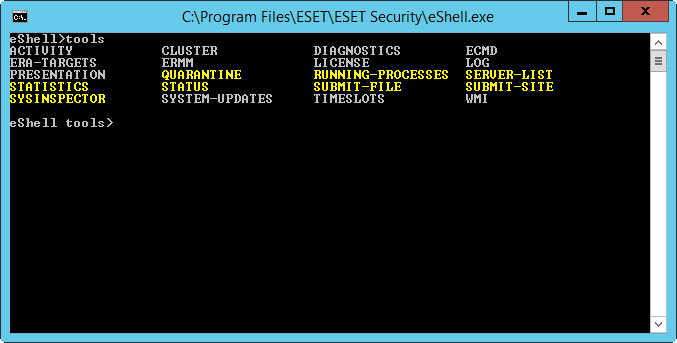
Le voci in giallo sono i comandi che è possibile eseguire, mentre quelle in grigio sono i sottocontesti ai quali è possibile accedere. Un sottocontesto contiene ulteriori comandi.
Se è necessario ritornare a un livello superiore, utilizzare .. (due punti).
Se ci si trova nel contesto: eShell computer real-time> digitare .. per passare a un livello superiore, ovvero a: eShell computer> |
Se si desidera ritornare alla radice da eShell computer real-time> (che è inferiore alla radice di due livelli), basta digitare .. .. (due punti e due punti e due punti separati da uno spazio). In questo modo, si passa a due livelli superiori che, in questo caso, corrispondono alla radice. Utilizzare la barra rovesciata \ per ritornare direttamente alla radice da un livello qualsiasi, indipendentemente dalla profondità di quello in cui ci si trova nella struttura dei contesti. Se si desidera ottenere un contesto particolare nei livelli superiori, basta semplicemente utilizzare il numero appropriato di comandi .. per ottenere il livello desiderato, utilizzando lo spazio come separatore. Ad esempio, se si desidera ottenere un valore superiore di tre livelli, utilizzare .. .. ..
Il percorso è relativo al contesto attuale. Se il comando è contenuto nel contesto attuale, non immettere un percorso. Ad esempio, per eseguire GET COMPUTER REAL-TIME STATUS, digitare:
GET COMPUTER STATUS: se ci si trova nel contesto radice (sulla riga di comando è visualizzato eShell>)
GET STATUS: se ci si trova nel contesto COMPUTER (sulla riga di comando è visualizzato eShell computer>)
.. GET STATUS: se ci si trova nel contesto COMPUTER REAL-TIME (sulla riga di comando è visualizzato eShell computer real-time>)
È possibile utilizzare il punto singolo . (punto) al posto dei due punti .., in quanto il punto singolo è un abbreviazione dei due punti.
. GET STATUS: se ci si trova nel contesto COMPUTER REAL-TIME (sulla riga di comando è visualizzato eShell computer real-time>) |
Argomento
Un argomento è un’azione eseguita per un comando specifico. Ad esempio, il comando CLEAN-LEVEL (posizionato in COMPUTER REAL-TIME ENGINE) può essere utilizzato con i seguenti argomenti:
rigorous: Correggi sempre il rilevamento
safe: Correggi il rilevamento se sicuro; mantienilo in caso contrario
normal: Correggi il rilevamento se sicuro; chiedi in caso contrario
none: consente di chiedere sempre all’utente finale
Un altro esempio sono gli argomenti ENABLED o DISABLED, che vengono utilizzati per abilitare o disabilitare una determinata funzione o funzionalità.
Forma abbreviata/comandi abbreviati
eShell consente di abbreviare i contesti, i comandi e gli argomenti (a condizione che l'argomento sia un'opzione oppure un'opzione alternativa). Non è possibile abbreviare un prefisso o un argomento che sia un valore concreto, ad esempio un numero, un nome o un percorso. È possibile utilizzare i numeri 1 e 0 al posto degli argomenti attivati o disattivati.
computer set real-time status enabled => com set real stat 1 computer set real-time status disabled => com set real stat 0 |
Esempi della forma breve:
computer set real-time status enabled => com set real stat en computer exclusions add detection-excludes object C:\path\file.ext => com excl add det obj C:\path\file.ext computer exclusions remove detection-excludes 1 => com excl rem det 1 |
Nel caso in cui due comandi o contesti inizino con la stessa lettera (ad esempio ADVANCED e AUTO-EXCLUSIONS e si immette A come contexto abbreviato), eShell non sarà in grado di scegliere quale comando dei due l'utente desidera eseguire. Compare quindi un messaggio di errore e vengono visualizzati i comandi che iniziano con la lettera "A" tra i quali scegliere:
eShell>a
Il seguente comando non è univoco: a
Nel contesto COMPUTER sono disponibili i seguenti sottocontesti:
ADVANCED
AUTO-EXCLUSIONS
Aggiungendo una o più lettere (ad esempio, AD anziché solo A) eShell inserirà il sottocontesto ADVANCED ora diventato univoco. Lo stesso vale per i comandi abbreviati.
Se si desidera essere certi che i comandi vengano eseguiti come desiderato, si consiglia di non abbreviarli, così come gli argomenti, ecc. e di utilizzare la forma completa. In questo modo, eShell verrà eseguito esattamente come desiderato e si eviteranno errori indesiderati. Ciò è particolarmente utile nel caso dei file/degli script batch. |
Completamento automatico
Questa nuova funzionalità è stata introdotta in eShell 2.0 ed è molto simile al completamento automatico nel prompt dei comandi di Windows. Mentre il prompt dei comandi di Windows completa i percorsi dei file, eShell completa i comandi, il contesto e i nomi delle operazioni. Il completamento dell'argomento non è supportato.
Durante la semplice digitazione del comando, premere Tab per completare o scorrere le variazioni disponibili.
Premere Maiusc + Tab per tornare indietro. L'utilizzo contestuale di forme abbreviate e del completamento automatico non è supportato. È infatti possibile utilizzare solo una funzionalità alla volta.
Ad esempio, se si digita computer real-time additional premendo Tab non succede niente. Digitare invece com e premere Tab per completare computer, continuare a digitare real + Tab e add + Tab e premere Invio. Digitare on + Tab e continuare a premere Tab per scorrere tutte le variazioni disponibili: on-execute-ah, on-execute-ah-removable, on-write-ah, on-write-archive-default, ecc.
Alias
Un alias è un nome alternativo che può essere utilizzato per eseguire un comando, a condizione che al comando sia assegnato un alias. Sono disponibili alcuni alias predefiniti:
(global) close: esci
(global) quit: esci
(global) bye: esci
warnlog: eventi rapporto strumenti
virlog: rilevamenti rapporto strumenti
(global): indica che il comando può essere utilizzato ovunque, indipendentemente dall’attuale contesto. A un comando possono essere assegnati più alias. Ad esempio, al comando EXIT sono assegnati gli alias CLOSE, QUIT e BYE. Se si desidera uscire da eShell, è possibile utilizzare il comando EXIT stesso oppure uno qualsiasi dei rispettivi alias.
L’alias VIRLOG è per il comando DETECTIONS che è posizionato nel contesto TOOLS LOG. In questo modo il comando dei rilevamenti è disponibile dal contesto ROOT e tale condizione ne facilita l'accesso (non è necessario immettere il contesto TOOLS e successivamente il contesto LOG ed eseguirlo direttamente da ROOT).
eShell consente di definire gli alias. Il comando ALIAS è disponibile nel contesto UI ESHELL.
Impostazioni protette con password
ESET Mail Security consente di proteggere le impostazioni con password. È possibile impostare una password utilizzando la GUI o eShell utilizzando set ui access lock-password.
A questo punto, è necessario inserire la password in modo interattivo per alcuni comandi (come quelli che consentono di modificare le impostazioni o i dati). Se si desidera lavorare con eShell per un periodo di tempo più prolungato senza inserire ripetutamente la password, è possibile impostarne la memorizzazione tramite eShell utilizzando il comando set password (esecuzione da root). La password viene quindi inserita automaticamente per ciascun comando eseguito che richiede una password. Viene memorizzata fino all’uscita da eShell. Ciò significa che è necessario utilizzare nuovamente il comando set password quando si avvia una nuova sessione e si desidera che eShell ricordi la password.
Guide / Help
Quando si esegue il comando GUIDE o HELP, verrà visualizzata una schermata “della prima esecuzione” in cui viene illustrato come utilizzare eShell. Questo comando è disponibile esclusivamente nel contesto ROOT (eShell>).
Cronologia dei comandi
eShell conserva la cronologia dei comandi eseguiti in precedenza. Ciò è applicabile solo alla sessione eShell interattiva corrente. Quando si esce da eShell, la cronologia dei comandi non sarà più disponibile. Utilizzare i tasti delle frecce Su e Giù della tastiera per navigare nella cronologia. Dopo aver trovato il comando desiderato, è possibile eseguirlo nuovamente o modificarlo senza doverlo digitare nuovamente dall'inizio.
CLS/Cancella schermata
Il comando CLS può essere utilizzato per cancellare la schermata. Funziona allo stesso modo del prompt dei comandi di Windows o delle interfacce della riga di comando simili.
EXIT/CLOSE/QUIT/BYE
Per chiudere o uscire da eShell, è possibile utilizzare uno di questi comandi (EXIT, CLOSE, QUIT o BYE).
