Usage
Syntaxe
Pour pouvoir être utilisées, les commandes doivent être formatées avec la syntaxe appropriée. Elles peuvent comprendre un préfixe, un contexte, des arguments, des options, etc. Voici la syntaxe générale utilisée dans l'ensemble d'eShell :
[<prefix>] [<command path>] <command> [<arguments>]
Exemple (permet d'activer la protection du document) : SET COMPUTER SCANS DOCUMENT REGISTER ENABLED |
SET : un préfixe
COMPUTER SCANS DOCUMENT : le chemin d'accès vers une commande particulière, le contexte auquel appartient la commande
REGISTER : a commande elle-même
ENABLED : un argument pour la commande
L'utilisation de ? comme un argument pour une commande affichera la syntaxe de cette commande particulière. Par exemple, STATUS ?vous affichera la syntaxe de la commande STATUS :
SYNTAXE :
[get] status
OPÉRATIONS :
get : Afficher l'état de tous les modules de protection
Vous remarquerez peut-être que [get] est entre parenthèses. Cela indique que le préfixe getget est la valeur par défaut pour la commande status. Cela signifie que lorsque vous exécutez status sans spécifier de préfixe, le préfixe par défaut (dans ce casget status) sera utilisé. L'utilisation de commandes sans préfixe vous fait gagner du temps lors de la frappe. Généralement, get est le préfixe par défaut de la plupart des commandes, mais vous devez savoir quel est le préfixe par défaut pour une commande particulière et qu'il correspond exactement à ce que vous voulez exécuter.
Les commandes ne sont pas sensibles à la casse. La commande s'exécutera, que vous utilisiez des majuscules ou des minuscules. |
Préfixe / opération
Un préfixe est une opération. Le préfixe GET vous donne des informations sur la façon dont une certaine caractéristique de ESET Mail Security est configuré ou vous montre l'état (par exemple GET COMPUTER REAL-TIME STATUS, affichera l'état actuel de la protection). Le préfixe SET configurera la fonctionnalité ou changera son état (SET COMPUTER REAL-TIME STATUS ENABLED activera la protection).
Il s’agit des préfixes que eShell permet d'utiliser. Une commande peut ou non prendre en charge l'un des préfixes suivants :
GET |
renvoie le parametre/l'état actuel |
|---|---|
SET |
regle la valeur/l'état |
SELECT |
Entraîne la sélection d'un élément |
ADD |
Ajoute un élément |
REMOVE |
Supprime un élément |
CLEAR |
retire tous les éléments/fichiers |
START |
Lance une action |
STOP |
Arrête une action |
PAUSE |
Met une action en pause |
RESUME |
Reprend une action |
RESTORE |
restaure les parametres/l'objet/le fichier par défaut |
SEND |
Envoie un objet ou un fichier |
IMPORT |
Importe à partir d'un fichier |
EXPORT |
Exporte dans un fichier |
Les préfixes tels que GET et SET sont utilisés avec de nombreuses commandes, mais certaines commandes (telles que EXIT) n'utilisent aucun préfixe. |
Chemin d'accès / contexte
Les commandes sont placées dans des contextes formant une structure arborescente. La racine est présentée dans le haut de l'arborescence. Lorsque vous exécutez eShell, vous êtes au niveau de la racine :
eShell>
Vous pouvez exécuter une commande à partir d'ici ou taper le nom du contexte pour naviguer dans l'arborescence. Par exemple, lorsque vous tapez le contexte TOOLS, toutes les commandes et sous-contextes disponibles seront énumérés.
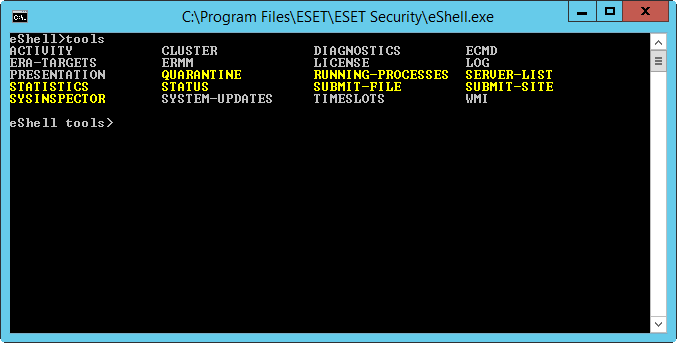
Les éléments en jaune sont ceux que vous pouvez exécuter alors que ceux qui sont affichés en gris représentent des sous-contextes dans lesquels vous pouvez entrer. Un sous-contexte contient d'autres commandes.
Si vous devez retourner à un niveau supérieur, utilisez .. (deux points).
Vous vous trouvez ici : eShell computer real-time> Entrez .. pour monter d'un niveau, vers : eShell computer> |
Si vous voulez retourner à la racine à partir de eShell computer real-time> qui se trouve deux niveaux plus bas que la racine), entrez simplement .. .. (deux points et deux points séparés par une espace). De ce fait, vous remonterez de deux niveaux, soit jusqu'à la racine, dans ce cas-ci. Utilisez la barre oblique inversée \ pour retourner directement à la racine à partir de n'importe quel niveau, peu importe la profondeur à laquelle vous vous trouvez dans l'arborescence. Si vous voulez atteindre un contexte particulier dans les niveaux supérieures, utilisez simplement le nombre appropriée de commandes .. pour atteindre le niveau voulu, en utilisant une espace comme séparateur. Par exemple, si vous voulez aller à trois niveaux supérieurs, utilisez .. .. ..
Le chemin d'accès varie selon le contexte actuel. Si la commande est contenue dans le contexte actuel, n'entrez pas de chemin d'accès. Par exemple, pour exécuter GET COMPUTER REAL-TIME STATUS, entrez :
GET COMPUTER STATUS : si vous êtes dans le contexte racine (la ligne de commande indique eShell>)
GET STATUS : si vous êtes dans le contexte COMPUTER (la ligne de commande indique eShell computer>)
.. GET STATUS : si vous êtes dans le contexte COMPUTER REAL-TIME (la ligne de commande indique eShell computer real-time>)
Vous pouvez utiliser un seul point . (point) au lieu de deux .., parce que un seul point est l'abréviation de deux points.
. GET STATUS : si vous êtes dans le contexte (la ligne de commande indique eShell computer real-time> |
Argument
Un argument est une action qui est effectuée pour une commande spécifique. Par exemple, la commande CLEAN-LEVEL (située dans COMPUTER REAL-TIME ENGINE) peut être utilisée avec les arguments suivants :
rigorous : Toujours corriger la détection
safe : Corriger la détection si cela est sécuritaire, sinon, la garder
normal : Corriger la détection si cela est sécuritaire, sinon, poser la question
none : Toujours demander à l’utilisateur final
Un autre exemple ce sont les arguments ENABLED ou DISABLED, utilisés pour activer ou désactiver certaines fonctionnalités.
Forme abrégée / commandes raccourcies
eShell vous permet de raccourcir les contextes, les commandes et les arguments (à la condition que l'argument soit un commutateur ou une option de rechange). Il n'est pas possible de raccourcir un préfixe ou un argument comportant des valeurs concrètes comme un numéro, un nom ou un chemin d'accès. Vous pouvez utiliser les chiffres1 et 0au lieu des arguments ENABLED et DISABLED.
computer set real-time status enabled => com set real stat 1 computer set real-time status disabled => com set real stat 0 |
Exemples de formes abrégées :
computer set real-time status enabled => com set real stat en computer exclusions add detection-excludes object C:\path\file.ext => com excl add det obj C:\path\file.ext computer exclusions remove detection-excludes 1 => com excl rem det 1 |
Dans le cas où deux commandes ou contextes commencent par les mêmes lettres (par exemple ADVANCED et AUTO-EXCLUSIONS, et que vous entrez A comme commande abrégée), eShell ne pourra pas décider de la commande à exécuter. Un message d'erreur sera alors affiché, tout comme la liste des commandes commençant par un « A », parmi lesquelles vous pourrez faire un choix :
eShell>a
La commande suivante n'est pas unique : a
Les sous-contextes suivants sont disponibles dans le contexte COMPUTER :
ADVANCED
AUTO-EXCLUSIONS
Si vous ajoutez une ou plusieurs lettres (par exemple, AD au lieu de A), eShell entrera dans le sous-contexte ADVANCED puisqu'elle est maintenant unique. Il en va de même pour les commandes abrégées.
Lorsque vous voulez être sûr qu'une commande s'exécute comme vous le souhaitez, nous vous recommandons de ne pas abréger les commandes, les arguments, etc. et d'utiliser plutôt la forme complète. De cette façon, vous serez certain que eShell exécutera exactement ce que vous voulez et empêchera les erreurs non voulues. C'est particulièrement vrai pour les fichiers de commandes et les scripts. |
Complétion automatique
La nouvelle fonctionnalité introduite dans eShell 2.0 ressemble au complétage automatique dans l'invite de commandes Windows. Alors que l'invite de commande Windows complète les chemins d'accès aux fichiers, eShell complète la commande, le contexte et les noms d'opération. Le complétage d'argument n'est pas pris en charge.
Lorsque vous tapez une commande, appuyez simplement sur la touche TAB pour compléter la commande ou parcourir les variantes disponibles.
Appuyez sur les touches Maj. + Tab pour parcourir dans le sens inverse. La combinaison de formes abrégées et de complétion automatique n'est pas prise en charge. Vous devez utiliser soit l'une, soit l'autre.
Par exemple, lorsque vous tapez computer real-time additional vous n'obtiendrez rien en appuyant sur la touche Tab. Saisissez plutôt com, puis appuyez sur la touche Tab pour compléter à computer; continuez de taper real + touche Tab et add + touche Tab, puis appuyez sur Entrée. Tapez on + Tab et continuez à appuyer sur la touche Tab pour faire défiler toutes les variantes disponibles : on-execute-ah, on-execute-ah-removable, on-write-ah, on-write-archive-default, etc.
Alias
Un alias est un autre nom qui peut être utilisé pour exécuter une commande (à la condition qu'un alias ait été attribué à la commande). Voici quelques alias par défaut :
(global) close : quitter
(global) quit : quitter
(global) bye : quitter
warnlog : événements dans le journal des outils
virlog : détections dans le journal des outils
(global) signifie que la commande peut être utilisée n'importe où, quel que soit le contexte actuel. Plusieurs alias peuvent être attribués à une commande. Par exemple, la commande EXIT utilise les alias CLOSE, QUIT et BYE. Lorsque vous voulez quitter eShell, vous pouvez utiliser la commande EXIT elle-même ou l'un de ses alias.
L'alias VIRLOG est un alias de la commande DETECTIONS située dans le contexte TOOLS LOG. De cette façon, la commande de détection est disponible à partir du contexte ROOT, ce qui facilite son accès (vous n'avez pas besoin d'entrer le contexteTOOLS, puis le contexte LOG et de l'exécuter directement à partir de ROOT).
eShell vous permet de définir vos alias. La commande ALIAS peut se trouver dans le contexte UI ESHELL.
Paramètres protégées par un mot de passe
Les paramètres de ESET Mail Security peuvent être protégés par un mot de passe. Vous pouvez définir un mot de passe à l'aide de l'IUG ou eShell en utilisant la commande set ui access lock-password.
Vous devrez ensuite entrer ce mot de passe de manière interactive pour certaines commandes (comme celles utilisées pour modifier les paramètres ou les données). Si vous prévoyez travailler avec eShell pendant une période de temps plus longue sans avoir à entrer le mot de passe de manière répétitive, vous pouvez demander à eShell de retenir le mot de passe en utilisant la commande set password (exécuter à partir de root) Votre mot de passe sera ensuite saisi automatiquement à chaque exécution d'une commande qui nécessite un mot de passe. Il demeure en mémoire jusqu'à ce que vous quittiez eShell. Vous devrez donc utiliser à nouveau set password au démarrage d'une nouvelle session et demander à eShell de mémoriser votre mot de passe.
Guide/aide
Lorsque vous exécutez la commande GUIDE ou HELP le système affichera un écran de « première exécution » expliquant comment utiliser eShell. Cette commande n'est disponible qu'à partir du contexte ROOT (eShell>).
Historique des commandes
eShell conserve l'historique des commandes déjà exécutées. Cela ne s'applique qu'à la session interactive actuelle de eShell. Lorsque vous quittez eShell, l'historique des commandes est alors effacé. Utilisez les touches fléchées Haut et Bas de votre clavier pour naviguer dans l’historique. Une fois que vous aurez trouvé la commande que vous cherchiez, vous pourrez l'exécuter de nouveau ou la modifier, sans avoir à répéter entièrement la commande du début.
CLS / effacer l'écran
La commande CLS peut être utilisée pour effacer l'écran. Elle fonctionne de la même façon que dans l'invite de commande de Windows ou dans une autre interface avec ligne de commande semblable.
EXIT / CLOSE / QUIT / BYE
Pour fermer eShell ou en sortir, vous pouvez utiliser n'importe laquelle de ces commandes (EXIT, CLOSE, QUIT ou BYE).
