사용
구문
명령이 제대로 작동하려면 올바른 구문으로 작성되어야 하며, 명령은 접두어, 컨텍스트, 인수, 옵션 등으로 구성될 수 있습니다. 다음은 eShell 전체에서 사용되는 일반적인 구문입니다.
[<prefix>] [<command path>] <command> [<arguments>]
예(이 예는 문서 보호를 활성화함): SET COMPUTER SCANS DOCUMENT REGISTER ENABLED |
SET- 접두어
COMPUTER SCANS DOCUMENT - 특정 명령, 이 명령이 속한 컨텍스트 경로
REGISTER - 명령 자체
ENABLED - 명령에 대한 인수
?를 명령 인수로 사용하면 해당 특정 명령에 대한 구문이 표시됩니다. 예를 들어 STATUS ?는 STATUS 명령의 구문을 표시합니다.
구문:
[get] status
작업:
get - 모든 보호 모듈의 상태 표시
괄호 안에 있음을 알[get]수 있습니다. 접두사 get이 명령의status기본값임을 지정합니다. 즉, 접두어를 지정하지 않고 status를 실행하면 실제로 기본 접두어가 사용됨을 의미합니다(이 경우 get status). 접두어 없이 명령을 사용하면 입력 시 시간이 절약됩니다. 보통 get은 대부분의 명령에 대한 기본 접두어이지만 특정 명령에 대해 기본 접두어가 무엇인지 그리고 실행하려는 접두어가 맞는지 확인해야 합니다.
명령은 대소문자를 않으므로. 대문자나 소문자 모두 사용할 수 있으며, 대소문자에 상관없이 명령이 실행됩니다. |
접두어/작업
접두어는 작업 역할을 합니다. GET 접두어는 ESET Mail Security의 특정 기능을 구성하는 방식에 대한 정보를 제공하거나 상태를 보여줍니다(예: GET COMPUTER REAL-TIME STATUS는 실시간 모듈의 현재 보호 상태를 보여줌). SET 접두어는 기능을 구성하거나 해당 상태를 변경합니다(SET COMPUTER REAL-TIME STATUS ENABLED는 보호를 활성화함).
이러한 접두어는 eShell에서 지원합니다. 명령에서 이러한 접두어를 지원할 수도 있으며, 지원하지 않을 수도 있습니다.
GET |
현재 설정/상태 반환 |
|---|---|
SET |
값/상태 설정 |
SELECT |
항목 선택 |
ADD |
항목 추가 |
REMOVE |
항목 제거 |
CLEAR |
모든 항목/파일 제거 |
START |
동작 시작 |
STOP |
동작 중지 |
PAUSE |
동작 일시 중지 |
RESUME |
동작 다시 시작 |
RESTORE |
기본 설정/개체/파일 복원 |
SEND |
개체/파일 전송 |
IMPORT |
파일에서 가져오기 |
EXPORT |
파일로 내보내기 |
GET, SET 같은 접두어는 여러 명령에 사용되지만, 일부 명령(예: EXIT)에서는 접두어를 사용하지 않습니다. |
명령 경로/컨텍스트
명령은 트리 구조를 형성하는 컨텍스트에 배치됩니다. 트리의 최상위 수준은 루트입니다. eShell을 실행하면 루트 수준에 설정됩니다.
eShell>
여기에서 명령을 실행하거나 컨텍스트 이름을 입력하여 트리 내에서 이동할 수 있습니다. 예를 들어, TOOLS 컨텍스트를 입력하면 사용할 수 있는 모든 명령과 하위 컨텍스트가 표시됩니다.
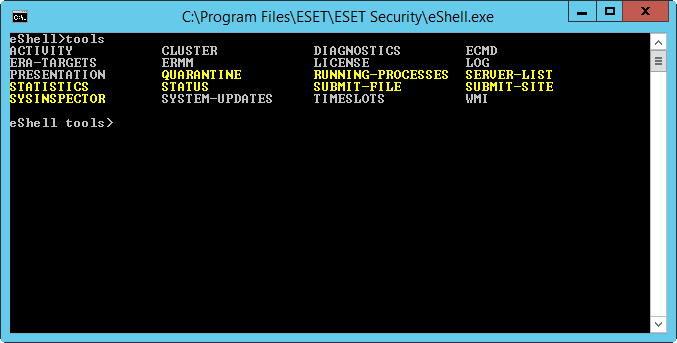
노란색 항목은 실행할 수 있는 명령이며, 회색 항목은 입력할 수 있는 하위 컨텍스트입니다. 하위 컨텍스트에는 추가 명령이 포함됩니다.
상위 수준으로 다시 되돌아가야 하는 경우 ..(점 두 개)을 사용합니다.
예를 들어 eShell computer real-time> ..를 입력하면 다음과 같이 한 수준 위로 이동됩니다. eShell computer> |
만약 eShell computer real-time> (루트보다 두 수준 아래임)에서 다시 루트로 돌아오려면 .. ..(공백으로 구분된 두 개의 점 2개)을 입력하면 됩니다. 이렇게 하면 두 수준 위로 이동되며, 이 예의 경우 루트로 돌아오게 됩니다. 백슬래시 \를 사용하면 컨텍스트 내 위치에 상관없이 모든 수준에서 루트로 바로 돌아올 수 있습니다. 상위 수준의 특정 컨텍스트로 이동하려면 원하는 수준에 맞도록 해당 개수의 .. 명령을 사용하면 됩니다(구분 기호로 공백 사용). 예를 들어, 세 수준 위로 이동하려면 .. .. ..을 사용합니다.
경로는 현재 컨텍스트에 상대적입니다. 명령이 현재 컨텍스트에 포함된 경우 경로를 입력하지 마십시오. 예를 들어 GET COMPUTER REAL-TIME STATUS를 실행하려면 다음을 입력하십시오:
GET COMPUTER STATUS - 루트 컨텍스트에 있는 경우(명령줄에eShell>)
GET STATUS - COMPUTER 컨텍스트에 있는 경우(명령줄에 eShell computer> 표시)
.. GET STATUS - COMPUTER REAL-TIME 컨텍스트에 있는 경우(명령줄에 eShell computer real-time> 표시)
단일 점은 두 개의 점의 약어이므로 두 개의 점 .. 대신 단일 점 .을 사용할 수 있습니다.
. GET STATUS - COMPUTER REAL-TIME 컨텍스트에 있는 경우(명령줄에 eShell computer real-time> 표시) |
인수
인수는 특정 명령에 대해 수행되는 동작입니다. 예를 들어, CLEAN-LEVEL(COMPUTER REAL-TIME ENGINE에 위치) 명령은 다음 인수와 함께 사용할 수 있습니다.
rigorous - 항상 탐지 치료
safe - 안전하면 탐지 치료, 그렇지 않으면 유지
normal - 안전하면 탐지 치료, 그렇지 않으면 확인
none - 항상 최종 사용자에게 묻기
또 다른 인수의 예로는 특정 기능을 활성화하거나 비활성화하는 ENABLED 또는 DISABLED가 있습니다.
단축 형식/축소된 명령
eShell을 통해 컨텍스트, 명령 및 인수(인수가 스위치나 대체 옵션인 경우)를 축소할 수 있습니다. 숫자, 이름 또는 경로 등과 같이 구체적인 값인 접두어나 인수는 축소할 수 없습니다. enabled 또는 disabled 인수 대신 숫자 1과 0을 사용할 수 있습니다.
computer set real-time status enabled => com set real stat 1 computer set real-time status disabled => com set real stat 0 |
단축 형식 예는 다음과 같습니다.
computer set real-time status enabled => com set real stat en computer exclusions add detection-excludes object C:\path\file.ext => com excl add det obj C:\path\file.ext computer exclusions remove detection-excludes 1 => com excl rem det 1 |
두 개의 명령이나 컨텍스트가 같은 문자로 시작하는 경우(예: ADVANCED 및 AUTO-EXCLUSIONS, 그리고 A를 축약 명령으로 입력) eShell은 두 개의 명령 중 사용자가 실행하려는 명령을 결정할 수 없습니다. 이 경우 오류 메시지가 표시되고 "A"로 시작하는 명령이 표시되어 실행할 명령을 선택할 수 있습니다. 이 경우 오류 메시지가 표시되고 "A"로 시작하는 명령이 표시되며, 표시된 명령 중에서 사용자가 실행할 명령을 선택할 수 있습니다.
eShell>a
다음 명령이 고유하지 않습니다: a
COMPUTER 컨텍스트에서는 다음과 같은 하위 컨텍스트를 사용할 수 있습니다:
ADVANCED
AUTO-EXCLUSIONS
하나 이상의 문자(예: A 대신 AD)를 추가하면 eShell은 이제 고유하므로 ADVANCED 하위 컨텍스트를 입력합니다. 단축 명령에도 똑같이 적용됩니다. 단축 명령에도 똑같이 적용됩니다.
명령이 원하는 방식으로 정확하게 실행되도록 하려면 단축 명령, 인수 등을 사용하지 말고 전체 형식을 사용하는 것이 좋습니다. 그러면 eShell이 필요한 명령을 정확하게 실행하며, 원치 않는 실수도 방지할 수 있습니다. 배치 파일/스크립트의 경우 특히 전체 형식을 사용하는 것이 좋습니다. |
자동 완성
이 새로운 기능은 eShell 2.0에 도입되었으며, Windows 명령 프롬프트의 자동 완성 기능과 매우 비슷합니다. Windows 명령 프롬프트는 파일 경로를 완성하는 한편, eShell은 명령, 컨텍스트 및 작업 이름을 완성합니다. 인수 완성은 지원되지 않습니다.
명령을 입력할 때 Tab 키를 누르면 사용 가능한 변수를 완성하거나 사용 가능한 변수를 돌아가면서 선택할 수 있습니다.
Shift + Tab 키를 누르면 반대 방향으로 변수를 돌아가면서 선택할 수 있습니다. 약어와 자동 완성을 함께 사용할 수는 없습니다. 둘 중 하나만 사용하십시오.
예를 들어, computer real-time additional을 입력한 경우, Tab 키를 눌러도 아무 동작이 수행되지 않습니다. 대신 com을 입력한 다음 Tab 키를 눌러 computer를 완성한 후 real을 입력하고 Tab 키를 누르고 add를 입력하고 Tab 키를 누른 후 Enter 키를 누릅니다. on을 입력하고 Tab 키를 계속해서 누르면 on-execute-ah, on-execute-ah-removable, on-write-ah, on-write-archive-default 등의 사용할 수 있는 모든 변수가 돌아가며 표시됩니다.
별칭
별칭은 명령을 실행하는 데 사용할 수 있는 대체 이름입니다(명령에 별칭이 지정된 경우). 다음은 몇 가지 기본 별칭입니다.
(global) close - 종료
(global) quit - 종료
(global) bye - 종료
warnlog - 도구 로그 이벤트
virlog - 도구 로그 검출
(global)은 현재 컨텍스트에 관계없이 어디에서나 사용할 수 있는 명령을 의미합니다. 하나의 명령에는 여러 별칭이 할당될 수 있습니다. 예를 들어, EXIT 명령에는 CLOSE, QUIT 및 BYE라는 별칭이 있습니다. eShell을 종료하려면 EXIT 명령을 사용하거나 별칭 중 원하는 별칭을 사용하면 됩니다.
별칭 VIRLOG는 DETECTIONS 컨텍스트에 있는 TOOLS LOG 명령의 별칭입니다. 이 방법으로 ROOT 컨텍스트에서 탐지 명령을 사용할 수 있으며, 명령에 보다 쉽게 접근할 수 있습니다TOOLS를 입력한 다음 LOG 컨텍스트를 입력하고 ROOT에서 직접 실행할 필요가 없음).
eShell에서는 별칭을 정의할 수 있습니다. ALIAS 명령은 UI ESHELL 컨텍스트에 있습니다.
비밀번호로 보호된 설정
ESET Mail Security 설정은 패스워드로 보호할 수 있습니다. GUI를 사용하여 패스워드를 설정하거나 set ui access lock-password을 사용하여 eShell을 설정할 수 있습니다.
특정 명령의 경우 이 패스워드를 대화형으로 입력해야 합니다(설정을 변경하거나 데이터를 수정하는 명령 등). eShell을 장기간 사용할 예정인데 쉘을 사용할 때마다 패스워드를 입력하는 것이 싫다면, set password (root에서 실행) 명령으로 eShell에서 패스워드를 기억하게 할 수 있습니다. 그러면 패스워드가 필요한 명령을 실행할 때마다 패스워드가 자동으로 입력됩니다. 이 설정은 eShell을 종료할 때까지 유지됩니다. 즉, 새 세션을 시작하고 eShell에서 패스워드를 기억하게 하고 싶다면, set password 명령을 다시 사용해야 한다는 뜻입니다.
Guide/Help
GUIDE 또는 HELP 명령을 실행하면, eShell 사용 방법을 설명하는 "첫 번째 실행" 화면이 표시됩니다. 이 명령은 ROOT 컨텍스트(eShell>)에서만 사용할 수 있습니다.
명령 기록
eShell은 이전에 실행된 명령의 기록을 보관합니다. 단, 현재 eShell 대화형 세션에만 해당됩니다. eShell을 종료하면 명령 기록이 삭제됩니다. 키보드의 위쪽 및 아래쪽 화살표 키를 사용하여 기록을 탐색합니다. 원하는 명령을 찾았으면 처음부터 전체 명령을 다시 입력할 필요 없이 해당 명령을 다시 실행하거나 수정할 수 있습니다.
CLS/화면 지우기
CLS 명령은 화면을 지우는 데 사용할 수 있으며. Windows 명령 프롬프트나 유사한 명령줄 인터페이스와 같은 방식으로 작동됩니다.
EXIT/CLOSE/QUIT/BYE
eShell을 닫거나 종료하려면, EXITCLOSE, QUIT 또는BYE 명령 중 하나를 사용하면 됩니다.
