Nutzung
Syntax
Die Befehle funktionieren nur dann ordnungsgemäß, wenn sie mit der richtigen Syntax eingegeben werden. Sie können aus einem Präfix, einem Kontext, Argumenten, Optionen usw. bestehen. Allgemein verwendet eShell die folgende Syntax:
[<prefix>] [<command path>] <command> [<arguments>]
Beispiel (aktiviert den Dokumentenschutz): SET COMPUTER SCANS DOCUMENT REGISTER ENABLED |
SET - Ein Präfix
COMPUTER SCANS DOCUMENT - Pfad zu einem bestimmten Befehl, also der Kontext des Befehls
REGISTER - Der eigentliche Befehl
ENABLED - Ein Argument für den Befehl
Wenn Sie ? als Argument für einen Befehl angeben, wird die Syntax des entsprechenden Befehls angezeigt. STATUS ? zeigt beispielsweise die Syntax für den Befehl STATUS an:
SYNTAX:
[get] status
VORGÄNGE:
get - Status aller Schutzmodule anzeigen
Beachten Sie, dass [get] in Klammern steht. Dies bedeutet, dass das Präfix get das Standardpräfix für den Befehl status ist. Wird also dem Befehl status kein bestimmtes Präfix zugewiesen, wird das Standardpräfix verwendet (in diesem Fall get status). Wenn Sie das Präfix weglassen, sparen Sie Zeit beim Eingeben von Befehlen. Üblicherweise ist get das Standardpräfix der meisten Befehle. Dennoch sollten Sie das Standardpräfix des jeweiligen Befehls kennen und sich sicher sein, dass Sie ihn so ausführen möchten.
Bei der Befehlseingabe müssen Sie nicht auf Groß- und Kleinschreibung achten. Der Befehl wird unabhängig davon ausgeführt, ob Sie Groß- oder Kleinbuchstaben verwenden. |
Präfix / Vorgang
Ein Präfix ist ein Vorgang. Das Präfix GET zeigt die Konfiguration einer bestimmten ESET Mail Security-Funktion oder den Status an (z. B. zeigt GET COMPUTER REAL-TIME STATUS den aktuellen Schutzstatus an). Das Präfix SET konfiguriert die Funktion bzw. ändert ihren Status (SET COMPUTER REAL-TIME STATUS ENABLED aktiviert den Schutz).
Die folgenden Präfixe sind in eShell verfügbar. Je nach Befehl werden bestimmte Präfixe unterstützt.
GET |
gibt aktuelle Einstellung/aktuellen Status zurück |
|---|---|
SET |
legt Wert/Status fest |
SELECT |
element auswählen |
ADD |
element hinzufügen |
REMOVE |
element entfernen |
CLEAR |
entfernt alle Elemente/Dateien |
START |
aktion starten |
STOP |
aktion beenden |
PAUSE |
Aktion anhalten |
RESUME |
aktion fortsetzen |
RESTORE |
stellt Standardeinstellungen/-objekt/-datei wieder her |
SEND |
objekt/Datei senden |
IMPORT |
aus Datei importieren |
EXPORT |
in Datei exportieren |
Präfixe wie GET und SET werden für viele, aber nicht alle Befehle verwendet. Der Befehl EXIT verwendet zum Beispiel kein Präfix. |
Befehlspfad / Kontext
Befehle sind in einen Kontext in Form einer Baumstruktur eingebettet. Die höchste Ebene bildet der Kontext „root“. Beim Start von eShell befinden Sie sich also auf der Root-Ebene.
eShell>
Hier können Sie einen Befehl ausführen oder den Kontextnamen eingeben, um in der Baumstruktur zu navigieren. Wenn Sie zum Beispiel den Kontext TOOLS eingeben, werden alle dort verfügbaren Befehle und untergeordneten Kontexte aufgelistet.
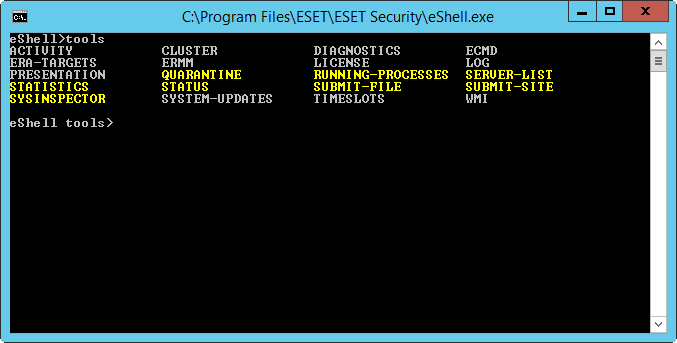
Gelbe Elemente stellen ausführbare Befehle und graue Elemente stellen auswählbare untergordnete Kontexte dar. Ein untergeordneter Kontext enthält weitere Befehle.
Wenn Sie auf eine höhere Ebene zurückkehren möchten, geben Sie .. ein (zwei Punkte).
Nehmen wir beispielsweise an, Sie befinden sich hier: eShell computer real-time> Geben Sie „..“ ein, um zur nächsthöheren Ebene zu wechseln: eShell computer> |
Wenn Sie dagegen von eShell computer real-time> wieder die zwei Ebenen zur Root-Ebene hochgehen möchten, geben Sie .. .. ein (zwei Punkte, Leerzeichen, zwei Punkte). So gelangen Sie zwei Ebenen höher (in diesem Fall zur Root-Ebene). Verwenden sie den umgekehrten Schrägstrich \, um von jeder beliebigen Ebene in der Kontextstruktur direkt zur Stammebene zu gelangen. Um zu einem bestimmten Kontext in höheren Ebenen zu gelangen, verwenden Sie die entsprechende Anzahl von ..-Befehlen. Verwenden Sie Leerzeichen als Trennzeichen. Um drei Ebenen nach oben zu gelangen, verwenden Sie .. .. ..
Der Pfad ist relativ zum aktuellen Kontext. Geben Sie den Pfad nicht ein, wenn der Befehl im aktuellen Kontext enthalten ist. Um zum Beispiel GET COMPUTER REAL-TIME STATUS auszuführen, geben Sie Folgendes ein:
GET COMPUTER STATUS - wenn Sie sich im Root-Kontext befinden (Kommandozeile zeigt an eShell>)
GET STATUS - wenn Sie sich im Root-Kontext COMPUTER befinden (Kommandozeile zeigt an eShell computer>)
.. GET STATUS - wenn Sie sich im Root-Kontext COMPUTER REAL-TIME befinden (Kommandozeile zeigt an eShell computer real-time>)
Sie können einen einfachen Punkt (.) verwenden, weil ein einzelner Punkt eine Abkürzung für zwei Punkte (..) ist.
. GET STATUS - wenn Sie sich im Root-Kontext COMPUTER REAL-TIME befinden (Kommandozeile zeigt an eShell computer real-time>) |
Argument
Ein Argument ist eine Aktion, die für einen bestimmten Befehl ausgeführt wird. Der Befehl CLEAN-LEVEL (unter COMPUTER REAL-TIME ENGINE) kann beispielsweise mit den folgenden Argumenten verwendet werden:
rigorous - Ereignis immer beheben
safe - Ereignis beheben, falls sicher, andernfalls beibehalten
normal - Ereignis beheben, falls sicher, andernfalls nachfragen
none – Endbenutzer immer fragen
Weitere Beispiele sind die Argumente ENABLED oder DISABLED, mit denen Sie bestimmte Optionen oder Funktionen aktivieren oder deaktivieren können.
Kurzformen
In eShell können Sie Kontexte, Befehle und Argumente abkürzen (falls es sich bei dem Argument um einen Switch oder eine alternative Option handelt). Die Abkürzung eines Präfixes oder eines Arguments in Form eines konkreten Wertes (z. B. Nummer, Name oder Pfad) ist nicht möglich. Sie können die Ziffern 1 und 0 anstelle der Argumente „enabled“ und „disabled“ verwenden.
computer set real-time status enabled => com set real stat 1 computer set real-time status disabled => com set real stat 0 |
Beispiele für die Kurzform:
computer set real-time status enabled => com set real stat en computer exclusions add detection-excludes object C:\path\file.ext => com excl add det obj C:\path\file.ext computer exclusions remove detection-excludes 1 => com excl rem det 1 |
Wenn zwei Befehle oder Kontexte gleich beginnen (z. B. ADVANCED and AUTO-EXCLUSIONS) und Sie A als verkürzte Befehlsform wählen, kann eShell nicht bestimmen, welchen der beiden Befehle Sie ausführen möchten. In diesem Fall wird eine Fehlermeldung und eine Liste der verfügbaren Befehle mit dem Anfangsbuchstaben A angezeigt:
eShell>a
Der folgende Befehl ist nicht eindeutig: a
Die folgenden Unterkontexte sind im Kontext COMPUTER verfügbar:
ADVANCED
AUTO-EXCLUSIONS
Wenn Sie mehrere Buchstaben eingeben (z. B. AD anstelle von A), wechselt eShell zum Unterkontext ADVANCED, da der Befehl jetzt eindeutig ist. Dasselbe gilt für abgekürzte Befehle.
Um den Befehl korrekt auszuführen, sollten Sie Befehle, Argumente usw. nicht abkürzen, sondern vollständig angeben. Auf diese Weise führt eShell die Befehle genau wie angegeben aus, und unerwünschte Fehler werden vermieden. Dies gilt vor allem für Batch-Dateien und Skripte. |
Automatische Vervollständigung
Diese mit Version eShell 2.0 eingeführte Funktion entspricht der automatischen Vervollständigung in der Windows-Befehlszeile. Während die Windows-Befehlszeile nur Dateipfade vervollständigt, verwendet eShell diese Funktion auch für Befehle, Kontext- und Vorgangsnamen. Die Vervollständigung von Argumenten wird nicht unterstützt.
Drücken Sie bei der Eingabe eines Befehls die TAB-Taste, um den Befehl zu vervollständigen oder durch die möglichen Variationen zu blättern.
Drücken Sie UMCH + TAB, um rückwärts zu blättern. Mischungen zwischen abgekürzter Form und automatischer Vervollständigung werden nicht unterstützt. Sie können jeweils nur eine der beiden Formen verwenden.
Wenn Sie zum Beispiel computer real-time additional eingeben, bewirkt TAB nichts. Geben Sie stattdessen com ein und drücken Sie TAB, um computer zu vervollständigen, geben Sie dann real + TAB und add + TAB ein und drücken Sie die Eingabetaste. Geben Sie on + TAB ein und drücken Sie mehrfach auf TAB, um alle möglichen Variationen zu durchlaufen: on-execute-ah, on-execute-ah-removable, on-write-ah, on-write-archive-default usw..
Aliasnamen
Ein Alias ist ein alternativer Name, um einen Befehl auszuführen (vorausgesetzt, dass diesem Befehl ein Alias zugewiesen wurde). Dies sind die Standard-Aliase:
(global) close - exit
(global) quit - exit
(global) bye - exit
warnlog - tools log events
virlog - tools log detections
(global) bedeutet, dass der Befehl unabhängig vom aktuellen Kontext überall ausgeführt werden kann. Einem Befehl können mehrere Aliasnamen zugewiesen werden. Der Befehl EXIT hat beispielsweise die Aliasnamen CLOSE, QUIT und BYE. Wenn Sie eShell beenden möchten, können Sie den Befehl EXIT oder einen seiner Aliasnamen verwenden.
Der Aliasname VIRLOG bezieht sich auf den Befehl DETECTIONS im Kontext TOOLS LOG. Mit diesem Alias ist der Befehl im Kontext ROOT verfügbar und so leichter erreichbar (Sie müssen nicht erst in die Kontexte TOOLS und dann LOG wechseln, sondern starten den Befehl direkt in ROOT).
In eShell können Sie eigene Aliasnamen definieren. Der Befehl ALIAS befindet sich im Kontext UI ESHELL.
Einstellungen mit Passwort schützen
Die ESET Mail Security-Einstellungen können mit einem Passwort geschützt werden. Sie können das Passwort in der Benutzeroberfläche oder in eShell mit dem Befehl set ui access lock-password.
Anschließend müssen Sie dieses Passwort interaktiv für bestimmte Befehle eingeben (z. B. beim Ändern von Einstellungen oder von Daten). Wenn Sie über längere Zeit mit eShell arbeiten und das Passwort nicht ständig eingeben möchten, können Sie es in eShell mit dem Befehl set password speichern (als root ausgeführt). Das Passwort wird anschließend automatisch für alle Befehle ausgefüllt, für die ein Passwort erforderlich ist. Es bleibt gespeichert, bis Sie eShell verlassen. Sie müssen set password also erneut ausführen, wenn Sie Ihr Passwort in einer neuen eShell-Sitzung erneut speichern möchten.
Guide / Help
Wenn Sie den Befehl GUIDE oder HELP ausführen, wird ein Bildschirm mit Benutzungshinweisen für eShell angezeigt. Dieser Befehl ist nur im Kontext ROOT verfügbar (eShell>).
Befehlsverlauf
eShell speichert einen Verlauf der bereits ausgeführten Befehle. Gespeichert werden aber nur die Befehle der aktuellen interaktiven eShell-Sitzung. Wenn Sie eShell beenden, wird der Befehlsverlauf gelöscht. Mit den Pfeiltasten nach oben und unten auf Ihrer Tastatur können Sie durch den Verlauf navigieren. Wenn Sie den gesuchten Befehl gefunden haben, können Sie ihn erneut ausführen oder ändern, ohne den gesamten Befehl erneut eingeben zu müssen.
CLS / Bildschirm löschen
Der Befehl CLS löscht den Bildschirm. Der Befehl funktioniert genauso wie über die Windows-Eingabeaufforderung oder ähnliche Kommandozeilenprogramme.
EXIT / CLOSE / QUIT / BYE
Zum Schließen oder Beenden von eShell stehen Ihnen diese vier Befehle zur Verfügung (EXIT, CLOSE, QUIT oder BYE).