Log-Dateien
Die Log-Dateien enthalten Informationen zu wichtigen aufgetretenen Programmereignissen und liefern einen Überblick über Scan-Ergebnisse, erkannte Bedrohungen usw. Logs sind unabdingbar für die Systemanalyse, die Erkennung von Problemen oder Risiken sowie die Fehlerbehebung. Die Logs werden im Hintergrund ohne Eingriffe des Benutzers erstellt. Welche Informationen aufgezeichnet werden, ist abhängig von den aktuellen Einstellungen für die Mindestinformation in Logs. Textnachrichten und Logs können direkt in ESET Mail Security angezeigt oder exportiert werden.
Wählen Sie im Dropdownmenü den gewünschten Log-Typ aus. Folgende Logs sind verfügbar:
Ereignisse
Das Ereignis-Log enthält detaillierte Informationen zu Infiltrationen, die von den ESET Mail Security Modulen erkannt wurden. Dazu gehören die Zeit der Erkennung, Name und Ort der Bedrohung, ausgeführte Aktionen und der Name des Benutzers, der zum Entdeckungszeitpunkt angemeldet war.
Doppelklicken Sie auf einen Log-Eintrag, um die Details in einem eigenen Fenster anzuzeigen. Erstellen Sie einen Ereignisausschluss, indem Sie mit der rechten Maustaste auf einen Log-Eintrag (Ereignis) klicken und auf Ausschluss erstellen klicken. Daraufhin wird der Ausschluss-Assistent mit vordefinierten Kriterien geöffnet. Wenn neben einer ausgeschlossenen Datei der Name eines Ereignisses angezeigt wird, bedeutet dies, dass die Datei nur für das jeweilige Ereignis ausgeschlossen wird. Wenn die Datei später mit einer anderen Malware infiziert wird, wird Sie erneut erkannt.
Ereigniss
Alle von ESET Mail Security ausgeführten wichtigen Aktionen werden im Ereignis-Log aufgezeichnet. Das Ereignis-Log enthält Informationen über Ereignisse und im Programm aufgetretene Fehler. Es unterstützt Systemadministratoren und Benutzer bei der Fehlerbehebung. Die hier aufgeführten Informationen sind oftmals hilfreich, um ein im Programm aufgetretenes Problem zu beheben.
Computerscan
Alle Scanergebnisse werden in diesem Fenster angezeigt. Jede Zeile entspricht der Überprüfung eines einzelnen Computers. Durch Doppelklicken auf einen Eintrag können Sie Einzelheiten zu der entsprechenden Prüfung anzeigen.
Gesperrte Dateien
Enthält Einträge für die Dateien, die gesperrt waren und auf die nicht zugegriffen werden konnte. Das Log enthält den Grund für die Sperrung und das Quellmodul, das die Datei gesperrt hat, sowie die Anwendung und den Benutzer, der die Datei ausgeführt hat.
Verschickte Dateien
Enthält Einträge für den cloudbasierten Schutz, ESET LiveGuard Advanced und ESET LiveGrid®.
Audit-Logs
Enthält Einträge für Änderungen an der Konfiguration oder am Schutzstatus und erstellt Snapshots zur späteren Verwendung. Klicken Sie mit der rechten Maustaste auf einen beliebigen Eintrag vom Typ Einstellungsänderung und wählen Sie Änderungen anzeigen im Kontextmenü aus, um ausführliche Informationen zur ausgeführten Änderung anzuzeigen. Wählen Sie Wiederherstellen aus, um die vorherige Einstellung wiederherzustellen. Mit Alle löschen können Sie Logeinträge entfernen. Um das Audit-Logging zu aktivieren, navigieren Sie zu Erweiterte Einstellungen > Tools > Log-Dateien > Audit-Log.
HIPS
Enthält Einträge für spezifische Regeln, die zum Aufzeichnen markiert wurden. Das Protokoll zeigt die Anwendung an, die den Vorgang angefordert hat, das Ergebnis (ob der Vorgang zugelassen oder blockiert wurde) sowie den erstellten Regelnamen.
Netzwerk-Schutz
Enthält Einträge zu den Dateien, die vom Botnet-Schutz und dem IDS (Netzwerkangriffsschutz) blockiert wurden.
Gefilterte Websites
Diese Liste enthält die vom Web-Schutz und die vom Phishing-Schutz blockierten Websites. Die Logs enthalten die Uhrzeit, die URL, den Benutzer und die Anwendung, die eine Verbindung zur gegebenen Website hergestellt hat.
Gerätesteuerung
Enthält Einträge zu Wechselmedien oder externen Geräten, die an den Computer angeschlossen wurden. Nur Geräte mit einer Regel für die Medienkontrolle werden in die Log-Datei aufgenommen. Wenn auf ein angeschlossenes Gerät keine Regel zutrifft, wird für das Gerät kein Log-Eintrag erstellt. Hier können Sie außerdem Details wie Gerätetyp, Seriennummer, Herstellername und Mediengröße (je nach Verfügbarkeit der Informationen) anzeigen.
Schwachstellen- und Patch-Management
Enthält eine Liste der Scanergebnisse für Apps von Drittanbietern.
E-Mail-Server-Schutz
Enthält alle Nachrichten, die von ESET Mail Security als Spam oder wahrscheinlich Spam eingestuft werden. Diese Logs gelten für die folgenden Schutztypen: Spam-Schutz, Phishing-Schutz, Absender-Spoofing-Schutz, Regeln und Malware-Schutz.
Wenn Sie auf ein Element doppelklicken, wird ein Popupfenster mit zusätzlichen Informationen zur erkannten E-Mail geöffnet, inklusive IP-Adresse, HELO-Domäne, Nachrichten-ID und Scantyp mit der Schutzebene, auf der das Ereignis erkannt wurde. Außerdem können Sie das Scanergebnis für Malware-Schutz, Phishing-Schutz und Spam-Scan sowie den Grund anzeigen, aus dem eine Erkennung ausgelöst oder eine Regel aktiviert wurde.
Nicht alle verarbeiteten Nachrichten werden im E-Mail-Server-Schutz-Log registriert. Dagegen werden jedoch alle Nachrichten, die tatsächlich modifiziert wurden (Anhang gelöscht, benutzerdefinierte Zeichenfolge an Nachrichtenkopf angehängt usw.) in das Log geschrieben. |
Postfachdatenbankprüfung
Enthält die Version der Erkannte Bedrohungen sowie Datum, geprüften Ort, Anzahl geprüfter Objekte, Anzahl erkannter Bedrohungen, Anzahl Regeltreffer und Abschlusszeitpunkt.
SMTP-Schutz
Dieses Log enthält alle Nachrichten, die mit der Greylisting-Methode geprüft wurden. SPF und Rückläufer werden hier ebenfalls angezeigt. Jeder Eintrag enthält die HELO-Domäne, IP-Adresse von Absender und Empfänger und Aktionsstatus (abgelehnt, abgelehnt (nicht geprüft) und verifizierte eingehende Nachrichten). Unterdomänen können mit einer neuen Aktion zur Greylisting-Whitelist hinzugefügt werden (siehe Tabelle unten).
Hyper-V-Scan
Enthält eine Liste mit den Ergebnissen der Hyper-V-Prüfung. Durch Doppelklicken auf einen Eintrag können Sie Einzelheiten zu der entsprechenden Prüfung anzeigen.
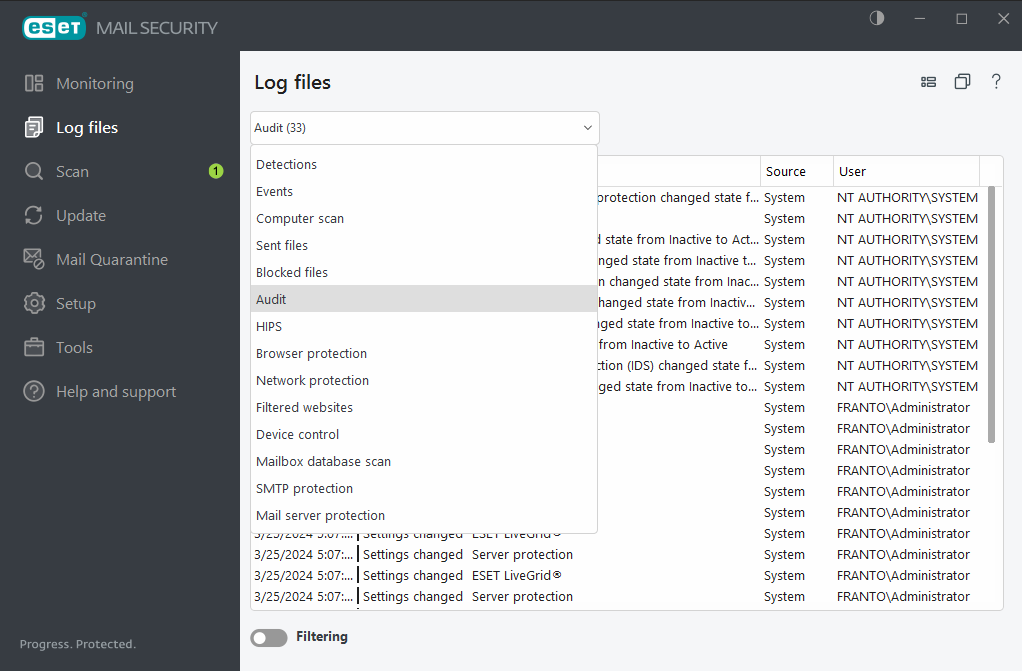
Im Kontextmenü (Rechtsklick) können Sie eine Aktion für den ausgewählten Logeintrag auswählen:
Aktion |
Nutzung |
Verknüpfung |
Siehe auch |
|---|---|---|---|
Anzeigen |
Zeigt ausführlichere Informationen zum ausgewählten Log in einem neuen Fenster an (gleiche Aktion wie durch Doppelklicken). |
|
|
Gleiche Datensätze filtern |
Diese Option aktiviert die Log-Filterung, sodass nur Einträge vom gleichen Typ wie der ausgewählte Eintrag angezeigt werden. |
Strg + Umsch + F |
|
Filter... |
Wenn Sie auf diese Option klicken, können Sie im Fenster „Log-Filterung“ Filterkriterien für bestimmte Log-Einträge festlegen. |
|
|
Filter aktivieren |
Aktiviert die Filtereinstellungen. Wenn Sie die Filterung zum ersten Mal aktivieren, müssen Sie einige Einstellungen festlegen. |
|
|
Filter deaktivieren |
Deaktiviert die Filterung (gleiche Funktion wie der Schalter am unteren Rand). |
|
|
Kopieren |
Kopiert die Informationen der ausgewählten/hervorgehobenen Datensätze in die Zwischenablage. |
Strg + C |
|
Alle kopieren |
Kopiert die Informationen aller im Fenster angezeigten Einträge. |
|
|
Löschen |
Löscht die ausgewählten/hervorgehobenen Datensätze. Für diese Aktion sind Administratorberechtigungen erforderlich. |
Entf |
|
Alle löschen |
Löscht alle Datensätze im Fenster. Für diese Aktion sind Administratorberechtigungen erforderlich. |
|
|
Exportieren... |
Exportiert die Informationen der ausgewählten/hervorgehobenen Datensätze in eine XML-Datei. |
|
|
Alle exportieren ... |
Exportiert sämtliche Informationen aus dem Fenster in eine XML-Datei. |
|
|
Suchen... |
Öffnet das Fenster Im Log suchen, in dem Sie Suchkriterien festlegen können. Dort können Sie nach Einträgen suchen, auch während die Filterung aktiviert ist. |
Strg + F |
|
Weitersuchen |
Sucht den nächsten Eintrag für die zuvor definierten Suchkriterien. |
F3 |
|
Rückwärts suchen |
Sucht den vorherigen Eintrag. |
Umsch + F3 |
|
Ausschluss erstellen |
Um Objekte anhand von Erkennungsname, Pfad oder Hash von der Säuberung auszuschließen. |
|
IP-Adresse zur Greylisting-Positivliste hinzufügen |
Fügt die IP-Adresse des Absenders zur IP-Whitelist hinzu. Sie finden die IP-Whitelist im Abschnitt „Greylisting und SPF“ unter Filterung und Verifizierung. Diese Liste gilt für die von Greylisting und SPF geloggten Objekte. |
|
|
Domäne zur Greylisting- und SPF-Whitelist hinzufügen |
Fügt die Domäne des Absenders zur Domain-in-IP-Whitelist hinzu. Dabei wird nur die Domäne hinzugefügt, die Unterdomäne wird ignoriert. Wenn die Absenderadresse sub.domain.com lautet, wird nur domain.com zur Whitelist hinzugefügt. Sie finden die Domain-in-IP-Whitelist im Abschnitt „Greylisting und SPF“ unter Filterung und Verifizierung. Diese Liste gilt für die vom Greylisting geloggten Objekte. |
|
|
Unterdomäne zur Greylisting- und SPF-Whitelist hinzufügen |
Fügt die Unterdomäne des Absenders zur Domain-in-IP-Whitelist hinzu. Dabei wird die Domäne inklusive der Unterdomäne hinzugefügt (z. B. sub.domain.com). Diese Option ermöglicht genauere Filtermöglichkeiten. Sie finden die Domain-in-IP-Whitelist im Abschnitt „Greylisting und SPF“ unter Filterung und Verifizierung. Diese Liste gilt für die vom Greylisting geloggten Objekte. |
|
|