Scheduler - Add task
To create a new scheduled task:
1.Click Add task.
2.Type a Task name and configure your custom scheduled task.
3.Task type - Select the applicable Task type from drop-down menu.
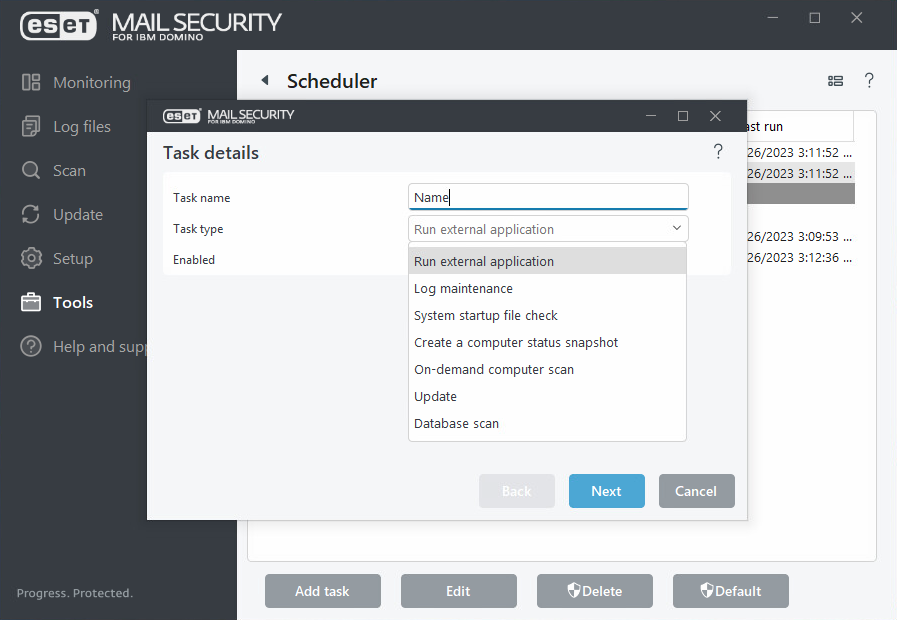
To deactivate a task, click the slide bar next to Enabled. To activate the task later, use the check box in the Scheduler view. |
4.Task execution - Select one of the options to define when you want your task to run. Depending on your choice, you will be prompted to choose a specific time, day, interval or an event.
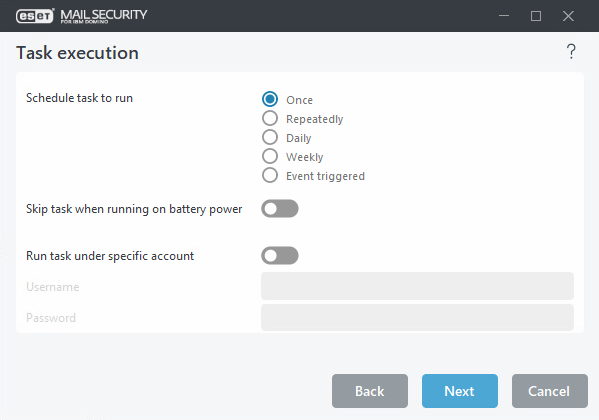
5.Skipped task - If the task could not be run at the pre-defined time, you can specify when it will be performed.
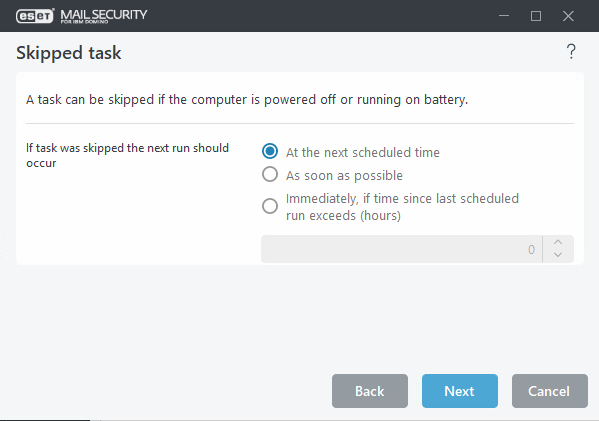
6.Run application - If the task is scheduled to run an external application, choose an executable file from the directory tree.
7.If you need to make changes, click Back to return to previous step(s) and modify parameters.
8.Click Finish to create the task or apply changes.
The new scheduled task will appear in the Scheduler view.