App Lock
Use App Lock to secure access to selected applications (emails, messages, calendar, etc.) with a PIN code or fingerprint. App Lock prevents unauthorized access to selected applications even when the device is unlocked.
To set up App Lock on your device:
1.Tap App Lock on the ESET Mobile Security main screen.
2.Tap Enable.
3.Allow Usage access permission, and click Continue.
4.Type your PIN, which unlocks applications.
5.Confirm your PIN by typing it again.
6.Tap an application to lock or unlock it.
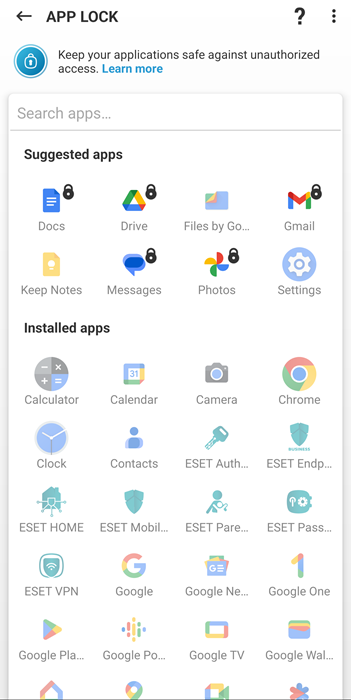
Configure App Lock Settings
To access the App Lock settings, open the ![]() menu in the top right corner, and click Settings:
menu in the top right corner, and click Settings:
•Lock new apps — With App Lock enabled, after installing a new application on your device, you are asked if you want to lock the new application.
•Re-lock app — You can set App Lock to lock an application immediately after it closes, after the screen turns off, or after a minute has passed.
•Lock type — You can lock your application using a PIN or a pattern.
•Unlock with fingerprint — This option is only available if a verified fingerprint is saved to your device. When this setting is enabled, you can unlock applications using the fingerprint saved to your device. You will still be able to unlock the application using the PIN. To do so, tap Use PIN when opening a locked application.
•Intruder alert — After a series of unsuccessful unlock attempts, ESET Mobile Security photographs the intruder. The photo is shown after the next successful unlock of the application.
Disable App Lock
1.Go to the App Lock feature in ESET Mobile Security.
2.Type your App Lock PIN.
3.Tap the menu ![]() in the top right corner.
in the top right corner.
4.Tap Disable.