Benutzerdefinierte Prüfung
Mit dem benutzerdefinierten Scan können Sie den Arbeitsspeicher, das Netzwerk oder bestimmte Teile eines Datenträgers anstelle des gesamten Datenträgers überprüfen. Klicken Sie dazu auf Erweiterte Scans > Benutzerdefinierter Scan oder wählen Sie die Scan-Ziele in der Ordner- bzw. Baumstruktur aus.
Im Dropdownmenü Profil können Sie ein Scan-Profil für bestimmte Ziele auswählen. Das Standardprofil ist Smart-Scan. Außerdem haben Sie drei weitere vordefinierte Scan-Profile zur Auswahl: Tiefen-Scan, Scan via Kontextmenüs und Computer-Scan. Diese Scan-Profile verwenden unterschiedliche ThreatSense-Einstellungen. Sie finden eine Beschreibung der verfügbaren Optionen unter Erweiterte Einstellungen > Scans > Geräte-Scan > On-Demand-Scan > ThreatSense.
Die Ordnerstruktur (Baumstruktur) enthält außerdem bestimmte Scan-Ziele.
•Arbeitsspeicher – Alle aktuell vom Arbeitsspeicher verwendeten Prozesse und Daten werden gescannt.
•Bootsektoren/UEFI – Bootsektoren und UEFI werden auf Malware gescannt. Weitere Informationen zum UEFI-Scanner finden Sie im Glossar.
•WMI-Datenbank - Scannt die gesamte Windows Management Instrumentation (WMI)-Datenbank, alle Namespaces, alle Klasseninstanzen und alle Eigenschaften. Sucht nach Verweisen auf infizierte Dateien oder Malware, die als Daten eingebettet sind.
•Systemregistrierung – Scannt die gesamte Systemregistrierung inklusive aller Schlüssel und Unterschlüssel. Sucht nach Verweisen auf infizierte Dateien oder Malware, die als Daten eingebettet sind. Beim Säubern der Ereignisse werden die Verweise nicht aus der Registrierung gelöscht, um sicherzustellen, dass keine wichtigen Daten verloren gehen.
Um schnell zu einem Scan-Ziel (Datei oder Ordner) zu navigieren, geben Sie den Pfad in das Textfeld unter der Baumstruktur ein. Der Pfad unterscheidet zwischen Groß- und Kleinschreibung. Markieren Sie das entsprechende Kontrollkästchen in der Baumstruktur, um ein Objekt als Scan-Ziel hinzuzufügen.
So planen Sie eine wöchentliche Computerprüfung Um einen regelmäßigen Task zu planen, lesen Sie das Kapitel So planen Sie einen wöchentlichen Computer-Scan. |
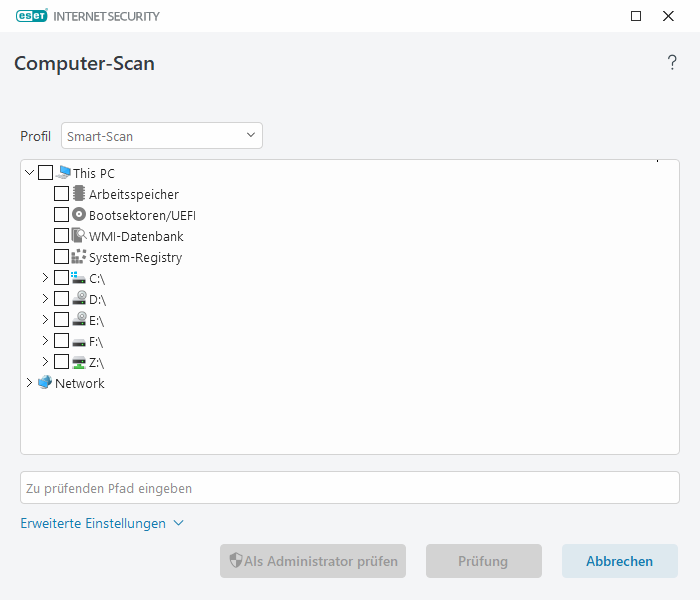
Sie können die Säuberungsparameter für den Scan unter Erweiterte Einstellungen > Scans > Geräte-Scan > On-Demand-Scan > ThreatSense > Säuberung konfigurieren. Um einen Scan ohne Säuberung zu starten, klicken Sie auf Erweiterte Einstellungen und wählen Sie Scannen, ohne zu säubern aus. Der Prüfungsverlauf wird im Prüfung-Log gespeichert.
Wenn Sie die Option Ausschlüsse ignorieren auswählen, werden Dateien mit zuvor ausgeschlossenen Erweiterungen ohne Ausnahme gescannt.
Klicken Sie auf Prüfen, um die Prüfung mit den von Ihnen festgelegten Parametern auszuführen.
Mit der Schaltfläche Als Administrator prüfen können Sie die Prüfung mit dem Administratorkonto ausführen. Verwenden Sie diese Option, wenn der aktuelle Benutzer keine Zugriffsrechte für die zu prüfenden Dateien hat. Diese Schaltfläche ist nur verfügbar, wenn der aktuell angemeldete Benutzer keine UAC-Vorgänge als Administrator aufrufen darf.
Klicken Sie auf Logs anzeigen. |