Kwarantanna
Głównym zadaniem funkcji kwarantanny jest bezpieczne przechowywanie zgłoszonych obiektów (takich jak szkodliwe oprogramowanie, zainfekowane pliki lub potencjalnie niepożądane aplikacje).
Kwarantanna jest dostępna z poziomu głównego okna programu ESET Internet Security po kliknięciu opcji Narzędzia > Kwarantanna.
Pliki przechowywane w folderze kwarantanny można przeglądać w tabeli zawierającej następujące informacje:
•Data i godzina poddania kwarantannie
•Ścieżka do pierwotnej lokalizacji pliku
•Rozmiar pliku w bajtach
•Powód (np. obiekt dodany przez użytkownika)
•Liczba wykrytych obiektów (na przykład zduplikowane wykrycia tego samego pliku lub archiwum zawierające wiele przypadków infekcji)
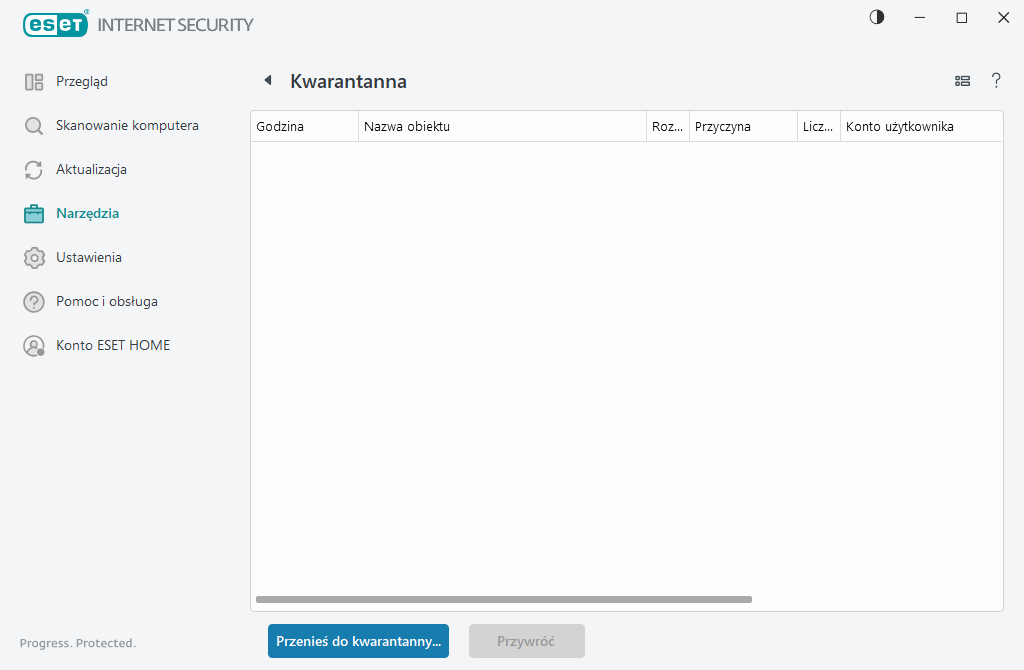
Poddawanie plików kwarantannie
Program ESET Internet Security automatycznie poddaje kwarantannie usunięte pliki (jeśli ta opcja nie została anulowana w oknie alertu).
Dodatkowe pliki powinny zostać poddane kwarantannie w następujących przypadkach:
a.Jeśli nie można ich wyleczyć
b.Jeśli ich usunięcie nie jest bezpieczne lub wskazane
c.Jeśli są one fałszywie wykrywane przez program ESET Internet Security
d.Jeśli plik zachowuje się podejrzanie, ale nie jest wykrywany przez Zabezpieczenia
Aby poddać plik kwarantannie, można skorzystać z różnych opcji:
a.Ręcznie przeciągnij i upuść plik do kwarantanny, klikając go i przesuwając wskaźnik do zaznaczonego obszaru, przytrzymując jednocześnie naciśnięty przycisk myszy, a następnie zwolnij przycisk myszy. Spowoduje to przeniesienie aplikacji na pierwszy plan.
b.Kliknij plik prawym przyciskiem myszy > kliknij Opcje zaawansowane > Poddaj plik kwarantannie.
c.Kliknij pozycję Przenieś do kwarantanny w oknie Kwarantanna.
d.Możesz też skorzystać z menu kontekstowego: kliknij prawym przyciskiem myszy okno Kwarantanna i wybierz pozycję Kwarantanna.
Przywracanie plików z kwarantanny
Pliki poddane kwarantannie można również przywrócić do ich pierwotnej lokalizacji:
•Umożliwia to funkcja Przywróć, dostępna w menu kontekstowym otwieranym po kliknięciu prawym przyciskiem myszy danego pliku w obszarze Kwarantanna.
•Jeśli plik jest oznaczony jako potencjalnie niepożądana aplikacja, włączona jest opcja Przywróć i wyłącz ze skanowania. Zobacz też: Wyłączenia.
•Menu kontekstowe zawiera także opcję Przywróć do, która umożliwia przywrócenie pliku do lokalizacji innej niż ta, z której został usunięty.
•Funkcja przywracania nie jest dostępna w niektórych przypadkach, na przykład gdy pliki znajdują się w udziale sieciowym tylko do odczytu.
Usuwanie z kwarantanny
Należy kliknąć dany element prawym przyciskiem myszy i wybrać opcję Usuń z kwarantanny lub zaznaczyć element, który ma zostać usunięty, i nacisnąć klawisz Delete na klawiaturze. Jeśli chcesz zaznaczyć i usunąć wszystkie elementy w Kwarantannie, możesz nacisnąć Ctrl + A, a następnie Delete na klawiaturze. Usunięte elementy są usuwane na stałe z urządzenia i kwarantanny.
Przesyłanie pliku z kwarantanny
Jeśli poddano kwarantannie podejrzany plik, który nie został wykryty przez program, lub jeśli plik został błędnie oceniony jako zarażony (np. w wyniku analizy heurystycznej kodu), a następnie poddany kwarantannie, należy wysłać próbkę do analizy w laboratorium firmy ESET. Aby przesłać plik, należy kliknąć go prawym przyciskiem myszy i z menu kontekstowego wybrać polecenie Prześlij do analizy.
Opis wykrycia
Kliknij prawym przyciskiem myszy element i wybierz Opis wykrycia, aby otworzyć Encyklopedię zagrożeń firmy ESET, która zawiera szczegółowe informacje o zagrożeniach i objawach zarejestrowanej infiltracji.
Ilustrowane instrukcje Następujące artykuły z bazy wiedzy ESET mogą być dostępne tylko w języku angielskim: •Przywracanie pliku poddanego kwarantannie w programie ESET Internet Security •Usuwanie pliku poddanego kwarantannie w programie ESET Internet Security •Produkt ESET powiadomił mnie o wykryciu zagrożenia — co mam zrobić? |
Niepowodzenie kwarantanny
Powody sprawiające, że niektórych plików nie można poddać kwarantannie:
•Nie posiadasz uprawnień do odczytu — oznacza to, że nie możesz wyświetlić zawartości pliku.
•Nie posiadasz uprawnień do zapisu — oznacza to, że nie możesz modyfikować zawartości pliku, a więc dodawać nowej zawartości lub usuwać istniejącej.
•Plik, który próbujesz poddać kwarantannie, jest zbyt duży — musisz zmniejszyć rozmiar pliku.
Po wyświetleniu komunikatu o błędzie „Niepowodzenie kwarantanny” kliknij Więcej informacji. Pojawi się okno zawierające listę błędów kwarantanny oraz nazwę pliku i przyczynę, dlaczego plik nie może zostać poddany kwarantannie.
