Anti-Theft
При нашите ежедневни пътувания от вкъщи до работа или други публични места персоналните устройства са постоянно изложени на риск от загуба или кражба. Anti-Theft е функция, която разширява защитата на ниво потребител в случай на загубено или откраднато устройство. Anti-Theft ви позволява да наблюдавате употребата му и да проследявате липсващото устройство чрез определяне на местоположение по IP адрес в ESET HOME, което ще ви помогне да си върнете устройството и да защитите личните си данни.
Чрез използването на съвременни технологии, като например географско търсене на IP адрес, заснемане на изображения с уеб камера, защита на потребителски акаунти и наблюдение на устройства, Anti-Theft може да помогне на вас и на правоприлагащите органи при намирането на компютъра или устройството, в случай че то е изгубено или откраднато. В ESET HOME можете да видите каква дейност се извършва на вашия компютър или устройство.
За да научите повече за Anti-Theft в ESET HOME, вижте Онлайн помощта за ESET HOME.
Anti-Theft може да не работи правилно на компютри в домейни поради ограничения в управлението на потребителски акаунти. |
След Разрешаване на Anti-Theft можете да оптимизирате защитата на вашето устройство в главния прозорец на програмата > Настройка > Инструменти за защита > Anti-Theft.
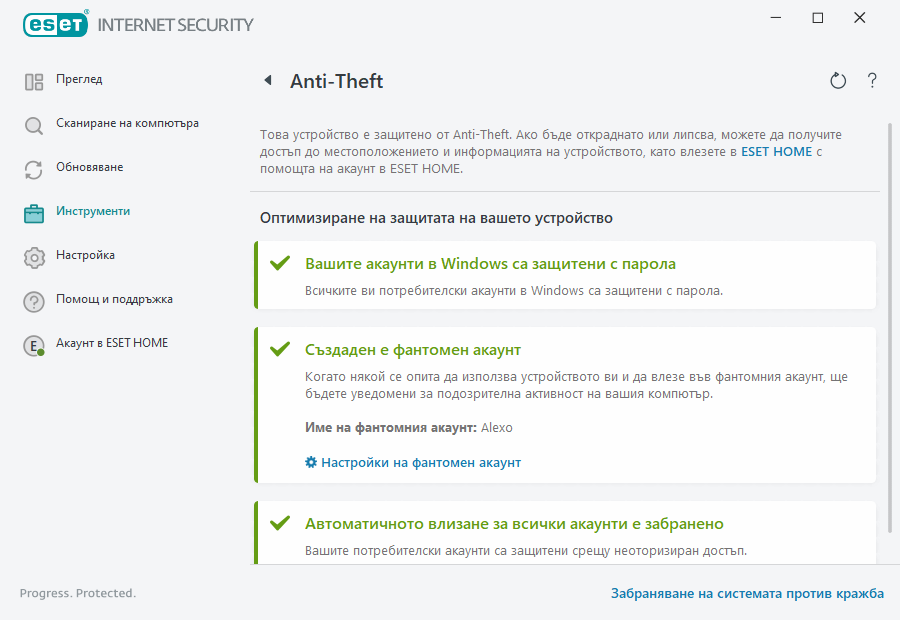
Опции на оптимизацията
Не е създаден фантомен акаунт
Създаването на фантомен акаунт увеличава шанса за локализиране на изгубено или откраднато устройство. Ако маркирате устройството си като липсващо, Anti-Theft ще блокира достъпа до активните ви потребителски акаунти, за да защитите поверителната си информация. На всеки, който се опита да използва устройството, ще бъде разрешено само да използва фантомния акаунт. Фантомният акаунт е форма на акаунт за гости с ограничени разрешения. Той ще се използва като системен акаунт по подразбиране, докато устройството ви бъде маркирано като възстановено – предотвратяване на влизането в други потребителски акаунти или достъпа до данните на потребителя.
По всяко време, когато някой влезе във фантомния акаунт, когато компютърът ви е в нормално състояние, ще ви бъде изпратено известие по имейл с информация за подозрителна активност на компютъра. След получаване на известието по имейл можете да решите дали искате да маркирате компютъра като липсващ. |
За да създадете фантомен акаунт, щракнете върху Създаване на фантомен акаунт, въведете името на фантомния акаунт в текстовото поле и щракнете върху Създаване.
Когато е създаден фантомен акаунт, щракнете върху Настройките на фантомния акаунт за преименуване или премахване на акаунта.
Защита с парола на акаунти в Windows
Вашият потребителски акаунт не е защитен с парола. Ще получите това предупреждение за оптимизация, ако поне един потребителски акаунт не е защитен с парола. Създаването на парола за всички потребители (с изключение на фантомния акаунт) на компютъра ще разреши този проблем.
За да създадете парола за потребителския акаунт, щракнете върху Управление на акаунти в Windows и променете паролата или следвайте инструкциите по-долу:
1.Натиснете CTRL+Alt+Delete на клавиатурата.
2.Щракнете върху Промяна на парола.
3.Оставете полето Стара парола празно.
4.Въведете паролата в полетата Нова парола и Потвърдете паролата и натиснете Enter.
Автоматично влизане за акаунти в Windows
Вашият потребителски акаунт е с разрешено автоматично влизане; следователно той не е защитен срещу неупълномощен достъп. Ще получите това предупреждение за оптимизация, ако поне един потребителски акаунт има разрешено автоматично влизане. Щракнете върху Забрани автоматично влизане, за да разрешите този проблем с оптимизацията.
Автоматичното влизане за фантомния акаунт
Автоматичното влизане е разрешено за фантомния акаунт на вашето устройство. Когато устройството е в нормално състояние, не ви препоръчваме да използвате автоматично влизане, защото може да причини проблеми с достъпа до вашия реален потребителски акаунт или да изпрати фалшиви сигнали за липсващото състояние на компютъра. Щракнете върху Забрани автоматично влизане, за да разрешите този проблем с оптимизацията.
