Quarantine
The main function of the quarantine is to safely store reported objects (such as malware, infected files or potentially unwanted applications).
The Quarantine can be accessed from the ESET Internet Security main program window by clicking Tools > Quarantine.
Files stored in the quarantine folder can be viewed in a table that displays:
•the date and time of quarantine,
•the path to the original location of the file,
•its size in bytes,
•reason (for example, object added by user),
•and a number of detections (for example, duplicated detections of the same file or if it is an archive containing multiple infiltrations).
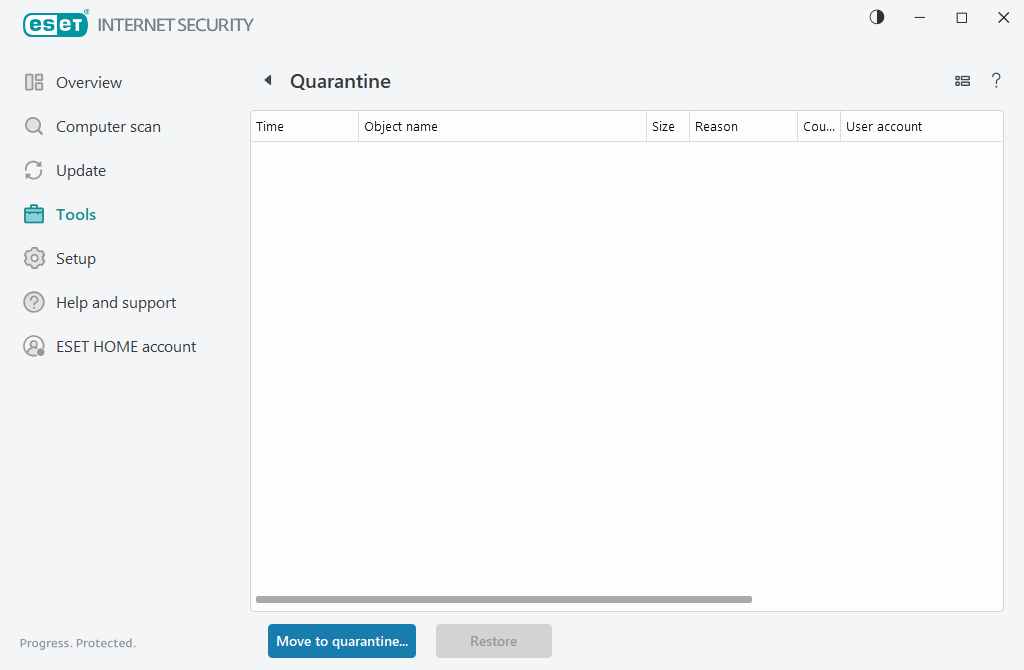
Quarantining files
ESET Internet Security automatically quarantines deleted files (if you have not canceled this option in the alert window).
Additional files should be quarantined if they:
a.cannot be cleaned,
b.if it is not safe or advisable to delete them,
c.if they are falsely detected by ESET Internet Security,
d.or if a file behaves suspiciously but is not detected by Protections.
To quarantine a file, you have multiple options:
a.Use the drag and drop feature to quarantine a file manually by clicking the file, moving the mouse pointer to the marked area while keeping the mouse button pressed and then releasing it. After that, the application is moved to the foreground.
b.Right-click the file > click Advanced options > Quarantine file.
c.Click Move to quarantine from the Quarantine window.
d.The context menu can also be used for this purpose; right-click in the Quarantine window and select Quarantine.
Restoring from the Quarantine
Quarantined files can also be restored to their original location:
•Use the Restore feature for this purpose, which is available from the context menu by right-clicking a given file in the Quarantine.
•If a file is marked as a potentially unwanted application, the Restore and exclude from scanning option is enabled. See also Exclusions.
•The context menu also offers the Restore to option, which enables you to restore a file to a location other than the one from which it was deleted.
•The restore functionality is not available in some cases, for example, for files located on a read-only network share.
Deleting from the Quarantine
Right-click a given item and select Delete from Quarantine, or select the item you want to delete and press Delete on your keyboard. If you want to select and delete all items in Quarantine, you can press Ctrl + A and then Delete on your keyboard. Deleted items will be permanently removed from your device and quarantine.
Submitting a file from the Quarantine
If you have quarantined a suspicious file that was not detected by the program, or if a file was determined to be infected incorrectly (for example, by heuristic analysis of the code) and subsequently quarantined, please send the sample for analysis ESET Research Lab. To submit a file, right-click the file and select Submit for analysis from the context menu.
Detection description
Right-click an item and click Detection description to open the ESET Threat Encyclopedia, which contains detailed information about the dangers and symptoms of the recorded infiltration.
Illustrated instructions The following ESET Knowledgebase article may only be available in English: •Restore a quarantined file in ESET Internet Security •Delete a quarantined file in ESET Internet Security •My ESET product notified me of a detection—what should I do? |
Quarantine failed
Reasons why specific files cannot be moved to Quarantine are the following:
•You do not have the read permissions—means that you cannot view the content of a file.
•You do not have the write permissions—means that you cannot modify the contents of the file, i.e. either add new content or delete the existing content.
•File, you are trying to quarantine, is too large—You need to reduce file size.
When you receive error message "Quarantine failed", click More info. Quarantine error list window appears and you will see the name of file and reason, why the file cannot be quarantined.
