Карантина
Основната функция на карантината е безопасно да се съхраняват докладваните обекти (като например злонамерен софтуер, заразени файлове или потенциално нежелани приложения).
Можете да осъществите достъп до карантината от главния програмен прозорец на ESET Internet Security, като щракнете върху Инструменти > Карантина.
Файловете, съхранени в папката за карантина, могат да се видят в таблица, която показва:
•датата и часа на карантината,
•пътя до първоначалното местоположение на файла,
•неговия размер в байтове,
•причина (например обект, добавен от потребителя),
•и редица откривания (например откриване на дублиращи се записи на един и същ файл или ако то е архив, съдържащ множество прониквания).
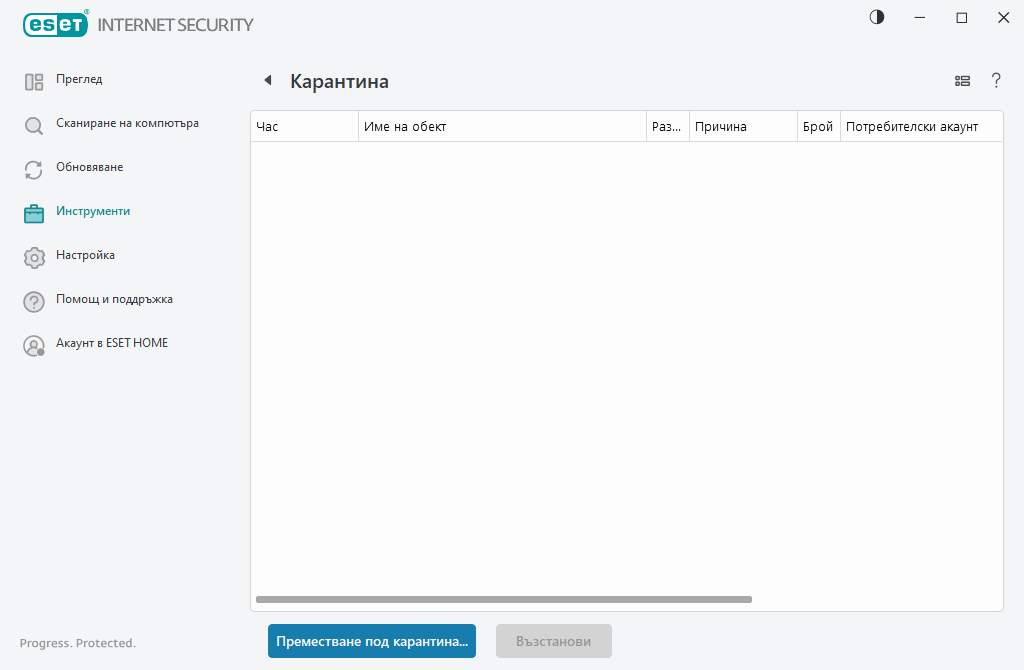
Файлове под карантина
ESET Internet Security автоматично поставя под карантина премахнати файлове (ако не сте отменили тази опция в прозореца за уведомяване).
Допълнителни файлове трябва да бъдат поставени под карантина, ако:
a.не могат да бъдат почистени,
b.ако не е безопасно или препоръчително да бъдат премахнати,
c.ако са погрешно засечени от ESET Internet Security,
d.или ако даден файл се държи подозрително, но не е засечен от Защити.
За да поставите файл под карантина, имате няколко опции:
a.Използвайте функцията за плъзгане и пускане, за да поставите под карантина даден файл ръчно, като щракнете върху файла, преместите курсора на мишката до маркираната област, докато държите натиснат бутона на мишката, като след това го пуснете. След това приложението се премества на преден план.
b.Щракнете с десен бутон върху файла > щракнете върху Разширени опции > Постави файла под карантина.
c.Щракнете върху Преместване под карантина... от прозореца Карантина.
d.Контекстното меню също може да се използва за тази цел; щракнете с десния бутон върху прозореца Карантина и изберете Карантина.
Възстановяване от карантина
Файловете под карантина също могат да бъдат възстановени до първоначалното им местоположение:
•Използвайте функцията за Възстановяване за тази цел, която е налична от контекстното меню, като щракнете с десния бутон върху даден файл в карантината.
•Ако даден файл е маркиран като потенциално нежелано приложение, опцията Възстановяване и изключване от сканиране е разрешена. Вижте също Изключения.
•Контекстното меню също предлага опцията Възстановяване до, която ви позволява да възстановите файл на място, различно от това, от което е премахнат.
•Функцията за възстановяване не е налична в някои случаи, например за файлове, намиращи се в мрежов дял само за четене.
Премахване от карантината
Щракнете с десен бутон върху определен елемент и изберете Изтриване от карантината или изберете елемента, който искате да изтриете, и натиснете Delete от клавиатурата. Можете също така да изберете няколко елемента и да ги изтриете едновременно. Изтритите елементи ще бъдат премахнати завинаги от вашето устройство и карантина.
Изпращане на файл от карантината
Ако сте поставили под карантина подозрителен файл, който не е бил открит от програмата, или ако даден файл е бил неправилно определен като заразен (например при евристичен анализ на кода) и след това поставен под карантина, изпратете примера за анализ от лабораторията на ESET за проучвания. За да изпратите файл, щракнете с десния бутон на мишката върху него и изберете Изпрати за анализ от контекстното меню.
Описание на откриването
Щракнете с десния бутон върху елемент и щракнете върху Описание на откриването, за да отворите енциклопедията за заплахи на ESET, която съдържа подробна информация за опасностите и симптомите на регистрираното проникване.
Илюстрирани инструкции Следните статии в онлайн помощника на ESET може да бъдат налични и на английски: •Възстановяване на файл под карантина в ESET Internet Security •Премахване на файл под карантина в ESET Internet Security •Моят продукт на ESET ме уведоми за откриване – какво трябва да направя? |
Неуспешно поставяне под карантина
Причините, поради които конкретни файлове не могат да бъдат преместени в карантина, са следните:
•Нямате разрешения за четене – означава, че не можете да видите съдържанието на даден файл.
•Нямате разрешения за запис – означава, че не можете да променяте съдържанието на файла, т.е. или да добавите ново съдържание, или да премахнете съществуващото.
•Файл, който се опитвате да поставите под карантина, е твърде голям – трябва да намалите размера на файла.
Когато получите съобщение за грешка „Неуспешно поставяне под карантина“, щракнете върху Повече информация. Появява се прозорец на списъка с грешки при поставяне под карантина и ще видите името на файла и причината, поради която файлът не може да бъде поставен под карантина.
