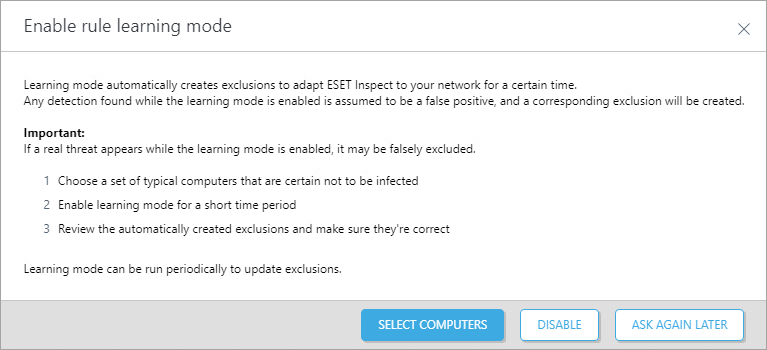Log into the ESET Inspect Web Console
The ESET Inspect Web Console is accessible from any device with a compatible web browser. The ESET Inspect Web Console is a single-page application that communicates with the ESET Inspect Server via REST calls. The minimum supported screen resolution is 1280x768 pixels.
Log into the ESET Inspect Web Console using the user credentials defined in ESET PROTECT On-Prem account settings. Use the check box Log into Domain to log in as a domain user with access to the ESET PROTECT On-Prem. If required, you can enable Two-Factor Authentication. Use the check box Remember this device to remember your trusted device when using Two-Factor Authentication (available in the on-premises version only).
Create a new dedicated user account with appropriate permission settings. Do not use the Administrator user account you used during the installation process to log into ESET Inspect Web Console. |
When you log into the ESET Inspect Web Console for the first time, initial notification windows will appear. The ESET Inspect On-Prem Tour can be accessed again through Help > ESET Inspect On-Prem Product Tour.
You can take advantage of the suggested options or dismiss the screen and configure it later:
Rule learning mode
Learning mode automatically creates exclusions to adapt ESET Inspect On-Prem to your network on selected computers for a specified time (learning mode period). Any detection during the learning mode is assumed to be a false positive and will create a corresponding exclusion after the learning mode period ends. Before the end of the learning period, exclusions are not visible. Click Enable to activate learning mode for all computers in your network for one week. Click Customize to choose groups/computers to enable learning mode for. New auto exclusions appear in the More > Exclusions tab after the learning mode concludes. To accept or reject a newly created exclusion, go to the Notifications > tab.
Select computers you can ensure not to get infiltrated by malware or otherwise compromised during the learning mode period. Doing so prevents malware from being accidentally excluded from the detection by auto exclusion created during the learning process. |