Navigate the ESET Inspect Web Console
Explore the ESET Inspect Web Console interface to learn how to navigate efficiently. Familiarize yourself with the intuitive and interactive navigational elements and tools.
Side bar
Use the navigation bar on the side to switch between different ESET Inspect On-Prem areas:
The top toolbar is always available:
![]()
•ESET PROTECT On-Prem ecosystem / ESET Business ecosystem—Access the ESET PROTECT Web Console and other useful links.
•Learning mode / Notifications—Find features related to ESET Inspect On-Prem functionality, including automatic exclusions, database purging and LiveGrid®.
•All Computers—Use as a quick filter. Click to view groups or computers and make your selection.
•Help—Access Online Help links for the current screen. Take the ESET Inspect On-Prem Product Tour to view product features. Open a web page showing the ESET Inspect On-Prem End User License Agreement. Go to the About page for information on the ESET Inspect On-Prem version and legal document links.
•User—Find the current user’s username.
•Logout—Determine the time remaining until automatic logout. The timer resets each time you interact with the ESET Inspect Web Console, including when you click a button, tab or submenu. Click Logout to leave the ESET Inspect Web Console or to log in as a different user.
Side panel layout
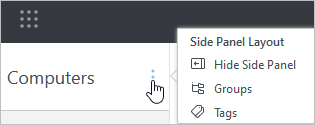
Click the three dots ![]() icon next to the section name to adjust the side panel layout using the context menu. The options may vary based on your current layout.
icon next to the section name to adjust the side panel layout using the context menu. The options may vary based on your current layout.
•Hide side panel
•Show side panel
•Groups
•Groups and Tags
•Tags
Preview panel
Click a Computer name or Detection to display the preview panel on the right side.
Tags
You can use tags to further refine filtering of displayed items. Available tags are listed in the Tags side panel (click the three dots ![]() icon to adjust the view). To add tags to a computer, select a computer (or multiple computers) and use the action button Tags at the bottom.
icon to adjust the view). To add tags to a computer, select a computer (or multiple computers) and use the action button Tags at the bottom.
Tables
The table view is present in many ESET Inspect Web Console sections, and you can modify and rearrange the columns. To reorder, hover the mouse over the four arrows ![]() icon next to the column name and drag-and-drop to the desired position. To sort, click the column you want to sort by. This results in ascending (A–Z, 0–9) sorting; click again for descending (Z–A, 9–0), shown by a small arrow before the column header. Click the gear
icon next to the column name and drag-and-drop to the desired position. To sort, click the column you want to sort by. This results in ascending (A–Z, 0–9) sorting; click again for descending (Z–A, 9–0), shown by a small arrow before the column header. Click the gear ![]() icon for table options and add or remove columns. Refer to each column definition.
icon for table options and add or remove columns. Refer to each column definition.
Context menu/Action buttons
Right-click a table item for the context menu. The buttons on the bottom of the page are unique for each section and function, and are described in their respective chapters.
Filtering
Use pre-defined filters or add a custom one to narrow down results when searching for specific items, including computers, detections, incidents, executables or scripts. Combine the filters to further refine results. If you want to recall the filter combination in the future, click the Presets button to save it.

Add filter and filter presets
To add filtering criteria, click Add filter and select items from the list. Click Presets to manage or recall filter sets. Refer to detailed filter information.
Severity and Status (filter icons)
Click an icon to hide items. All icons are activated by default, displaying items with all statuses. Click an icon to filter out items with a specific severity or status.
|
Threat severity detections are present. |
|---|---|
|
Warning severity detections are present. |
|
Informational severity detections are present. |
|
No detections are found, or all are resolved. |
|
ESET Inspect Connector is not installed on this computer. ESET Inspect On-Prem can identify this computer because it is in an ESET PROTECT On-Prem Active Directory. |
Priority (filter icons)
Shows items with a specific priority. There are four types: No priority and Priority I–III. All icons are deactivated by default, and items with all priorities are displayed. Click the priority icon to activate the filter and show items with the selected priority.
OS type (filter icons)
Click an icon to hide items. Filter by Operating System to see or hide the executables for ![]() Windows,
Windows, ![]() macOS or
macOS or ![]() Linux.
Linux.
Executable type (filter icons)
Click to see only ![]() EXE or
EXE or ![]() DLL files, or both simultaneously, where:
DLL files, or both simultaneously, where:
EXE = executable file
DLL = library file
Blocked and Safe
Filter executables to see only ![]() Blocked or
Blocked or ![]() Safe files.
Safe files.
Access group
Filter items by access groups assigned to you.
Other control elements:
•Expand and collapse the navigation menu. Collapsing the panel provides more dashboard screen space. To expand the navigation panel, click the expand ![]() icon.
icon.
•Click the refresh ![]() icon to reload/refresh displayed information.
icon to reload/refresh displayed information.
•If available, the export ![]() icon can be used to export the table grid to CSV format.
icon can be used to export the table grid to CSV format.
•Click the ESET Inspect On-Prem logo to open the Dashboard screen.