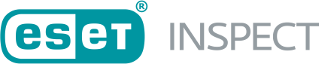GUI Repair/Change
ESET Inspect Connector reinstallation using GUI
1.Use the "Modify" option from Apps & Features (or Programs and Features at Control Panel for earlier systems) or execute the downloaded installer file ei_connector_nt32_ENU.msi or ei_connector_nt64_ENU.msi, depending on the system.
2.Click Repair/Change.
3.Change the ESET Inspect Server host address and port or keep those from the previous installation.
4.Choose one of the following options:
a.Do not change current CA settings—This will keep the certification authority from the previous installation.
b.Server assisted installation—If certificates on the server side change and you do not want to add them manually.
c.Offline installation—You can install certificates manually if you have exported them from the server.
5.In the case of a Server assisted installation, the dialog box with certification details appears. Click Yes to accept the Certification Authority for ESET Inspect Connector.
6.In the Offline installation, fill the path to the Certification Authority or click the Change button and navigate to it. Click Next.
7.Click Repair. A progress bar appears, displaying the current status.
8.If no problems occur, the next screen shows up. Click Finish, and your application is ready to use.
9.If there is a problem with the installation, follow the instructions in the dialog box that appears.
The ESET Inspect Connector will be visible in ESET Inspect Web Console immediately after activation and correct policy setting. In a few minutes, you should be able to view the first events sent by connectors. ESET Inspect Connector is writing error logs into the folder: •Windows C:\ProgramData\ESET\Inspect Connector\logs •macOS /Library/Application Support/ESET/eset_eia/logs •Linux /var/log/eset/eei/ If you experience any other issues, follow the instructions on gathering debug data as detailed in Troubleshooting the installation topic. |