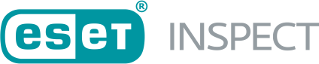Get the ESET Inspect Web Console certificate from ESET PROTECT
1.The list of ESET Inspect Web Console certificates displays, where you can select the one desired, type in the Certificate password if applied and click Next.
2.If you do not have the ESET Inspect Web Console certificate created yet in ESET PROTECT, you can generate the certificate by clicking the Create new certificate button in the upper right corner through the installer.
3.Here you see the Certificate Authorities on the ESET PROTECT Server.
4.Select desired Certificate authority, fill in the password if applied, and click Next.
5.Fill in the Description (you will see this string in the list of ESET Inspect Web Console certificates shown in the previous step) and password if desired. Other parameters can be changed if needed but are pre-defined and filled with, for example, the server's IP address where you are installing the ESET Inspect Server. Click Next, and Next. After choosing this option, click the Install button to start the installation process. You can also create the certificates in the ESET PROTECT itself. Learn how to create a Certificate Authority. Learn how to create a Peer Certificate.
6.If there is a problem with the installation, follow the instructions in the dialog box. Click Finish to finish the installation.
7.Open https://localhost in a web browser to log into ESET Inspect. If you want to access ESET Inspect from a different device, write the IP Address or hostname of the ESET Inspect Server in a browser.
8.Type in the username and password of the ESET PROTECT user with the correct ESET PROTECT Permission Settings. An Administrator and User account with the following ESET PROTECT Account Settings is needed. See the Admin Access Rights topic for ESET PROTECT account creation instructions.