ESET OneDriveスキャナーの登録解除
登録解除処理では、Microsoft OneDrive、Office 365、Azureから証明書とESET OneDriveスキャナーアプリを削除できます。この処理では、ローカル依存関係を削除し、登録オプションをもう一度使用可能にします。
1.設定 > サーバー > OneDrive検査設定をクリックし、登録解除をクリックして、ESET OneDriveスキャナーの削除処理を開始します。登録解除ウィザードが開きます。
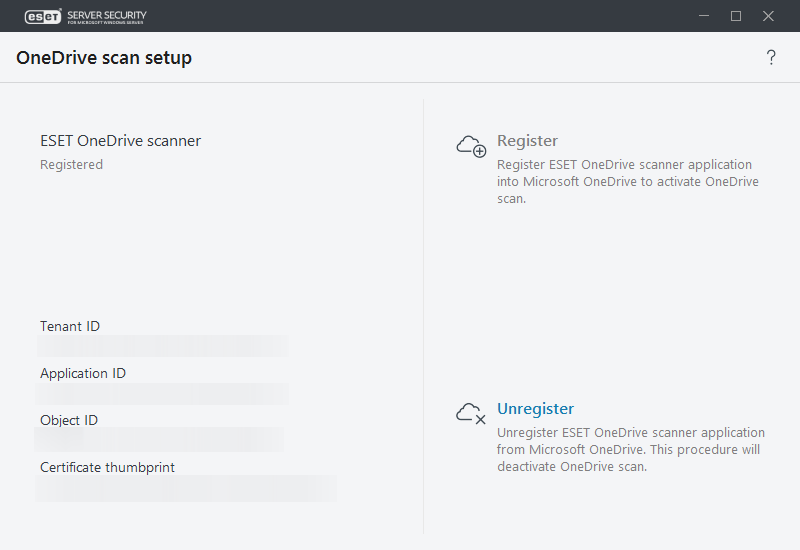
2.登録解除をクリックし、ESET OneDriveスキャナーを削除することを確認します。Microsoft OneDriveからの登録解除が完了するまで待機します。
3.登録解除処理が正常に完了した場合は、登録解除ウィザードで、登録解除が成功したというメッセージが表示されます。
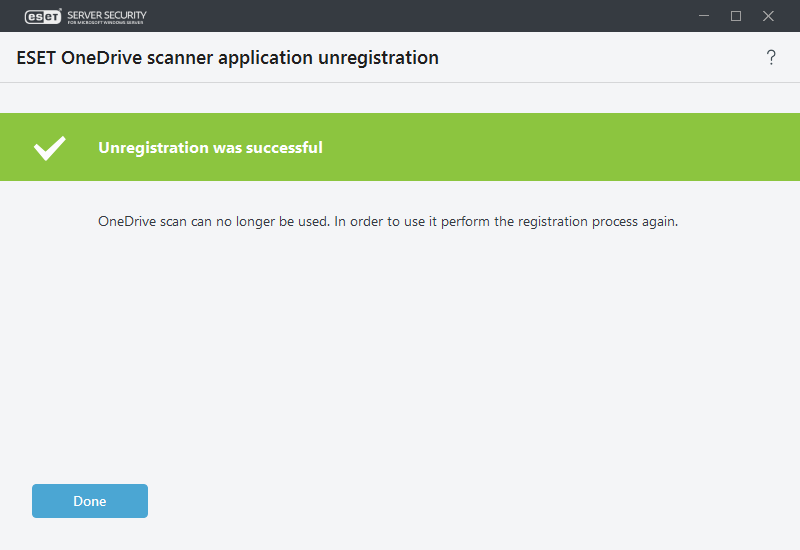
「登録解除に失敗しました」などのエラー メッセージが表示された場合は、次の表で、考えられるエラーメッセージの一覧とその解決方法を参照してください。 |
一部のエラーメッセージでは、ローカル依存関係(接続の問題、Microsoft OneDriveに存在しないアプリなど)を削除するオプションがあります。ESET OneDriveスキャナーをローカルで削除するには、次の手順を実行します。
再試行ボタンが動作せず、問題が解決しない場合は、ローカルで削除をクリックし、ESET OneDriveスキャナーローカル依存関係を削除する登録解除処理を進めます。
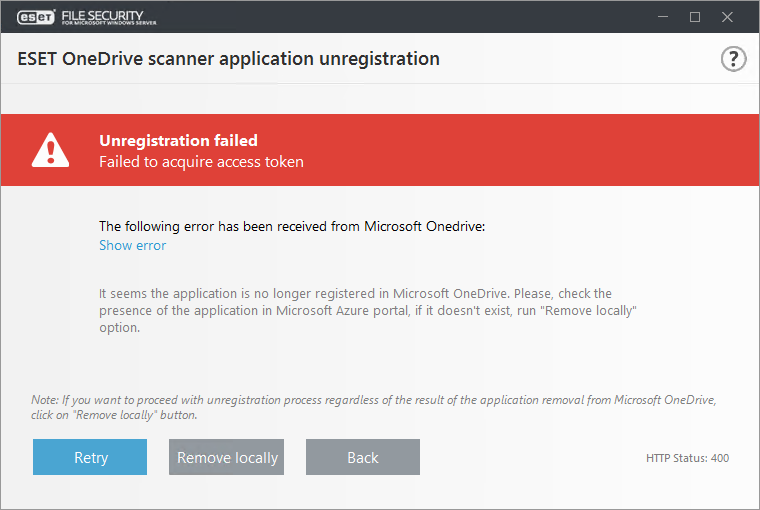
5.はいをクリックして、ローカルのESET OneDriveスキャナーの削除を続行します。ESET OneDriveスキャナーは使用できなくなり、登録処理を再開する必要があります。
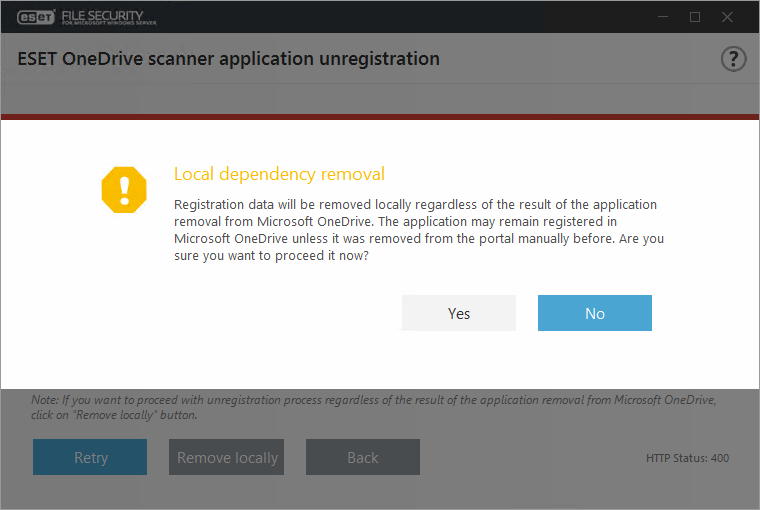
ローカル依存関係を削除しても、Azureポータルでのアプリ登録は変更されず、Office 365ポータルでのアプリ権限も変更されません。Microsoft OneDriveサーバーとのネットワークまたは接続の問題のため、ESET OneDriveスキャナーをローカルで削除した場合は、手動でAzureのアプリ登録からESET OneDriveスキャナーアプリを削除する必要があります。AzureポータルでESET OneDriveスキャナーを手動で検索して削除するには、OneDrive検査の設定を参照してください。 |
ESET OneDriveスキャナー登録解除中に次のエラーメッセージが発生する場合は、提案された想定されたソリューションについて、エラーメッセージ詳細を参照してください。
エラーメッセージ |
エラーメッセージ詳細 |
|---|---|
Azureアプリケーションへの接続が失敗しました。インターネット接続がありません。 |
ネットワーク/インターネット接続を確認し、登録解除を再実行します。Microsoft OneDriveからESET OneDriveスキャナーアプリを削除せずに登録解除処理を続行する場合は、ローカルで削除をクリックします。 |
アクセストークンを取得できませんでした。Microsoft OneDriveで予期しないエラーが発生しました。 |
ESET OneDriveスキャナーアプリがMicrosoft OneDriveに登録されていない可能性があります。ESET OneDriveスキャナーアプリは、Azureポータルで手動で削除された可能性があります。Microsoft OneDriveまたはAzure portalでESET OneDriveスキャナーアプリを確認してください。アプリが一覧にない場合は、ローカルで削除をクリックして、登録解除処理を続けます。 |
アクセストークンを取得できませんでした。Microsoft OneDriveでサーバーエラーが発生しました。 |
Microsoft OneDriveはHTTP 5xxエラーを返しました。現在、登録解除タスクを完了できません。後で登録解除を再実行してください。 |
Microsoft OneDriveで次のエラーが発生しました。 |
Microsoft OneDriveサーバーは、特定のエラーコード/名前のエラーを返しました。エラーを表示をクリックしてください。 |
別のセットアップタスクがすでに実行中です。 |
登録解除タスクは既に実行中です。最初の登録解除処理が完了するまでお待ちください。 |