Passaggi di installazione di ESET Server Security
Si tratta di una tipica finestra principale del programma relativa alla procedura di installazione guidata. Fare doppio clic sul pacchetto .msi e seguire i passaggi per installare ESET Server Security:
1.Fare clic su Avanti per continuare o su Annulla per uscire dalla procedura di installazione.
2.La procedura di installazione guidata viene eseguita nella lingua specificata come Località di residenza di una Regione > impostazione Posizione del sistema operativo (o Posizione corrente di una Regione e lingua > impostazione Posizione nei sistemi meno recenti). Utilizzare il menu a discesa per selezionare la Lingua del prodotto preferita. La lingua selezionata per ESET Server Security è indipendente dalla lingua visualizzata nella procedura guidata di installazione.
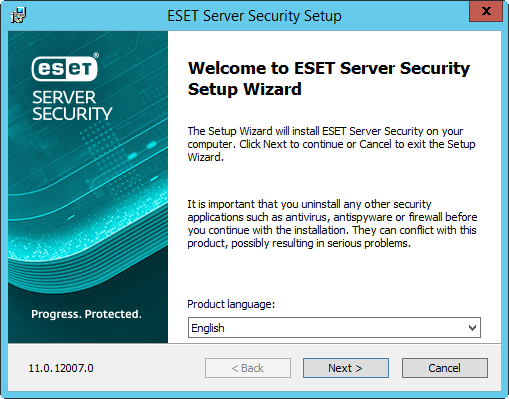
3.Fare clic su Avanti per visualizzare l’Accordo di licenza per l’utente finale. Dopo aver accettato l’Accordo di licenza per l’utente finale e l’Informativa sulla privacy, fare clic su Avanti.
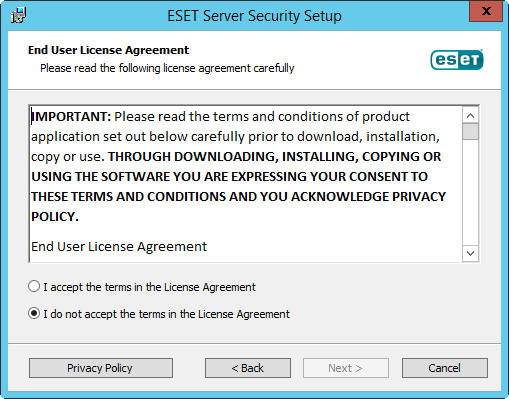
4.Scegliere uno dei tipi di installazione disponibili (i tipi di installazione disponibili dipendono dal sistema operativo in uso):
Completa
Consente di installare tutte le funzioni di ESET Server Security.
Il programma di installazione contiene solo moduli essenziali. Tutti gli altri moduli verranno scaricati durante l’aggiornamento iniziale del modulo in seguito all’attivazione del prodotto. |
Principali
Questo tipo di installazione è destinato alle edizioni Windows Server Core. I passaggi di installazione sono uguali a quelli dell'installazione completa, ma verranno scelte solo le funzioni principali e verrà installata l'interfaccia utente della riga di comando.
Sebbene l'installazione principale sia destinata principalmente all'uso su Windows Server Core, è comunque possibile installarla sui normali Windows Server qualora lo si desideri. I prodotti di protezione ESET installati utilizzando l’installazione di base non dispongono di una finestra principale del programma. Ciò significa che l'utente potrà utilizzare solo l'interfaccia della riga di comando durante l'utilizzo di ESET Server Security. Per maggiori informazioni e per conoscere altri parametri speciali, consultare la sezione Installazione dalla riga di comando.
Per eseguire l'installazione principale mediante la riga di comando, utilizzare il seguente comando fornito come esempio: msiexec /qn /i efsw_nt64.msi ADDLOCAL=_Base |
Personalizzato
L'installazione personalizzata consente all'utente di scegliere le funzioni di ESET Server Security che saranno installate sul sistema. Un elenco di moduli e di funzioni del prodotto comparirà prima dell’avvio dell’installazione. Risulta utile per personalizzare ESET Server Security solo con i componenti necessari all'utente.
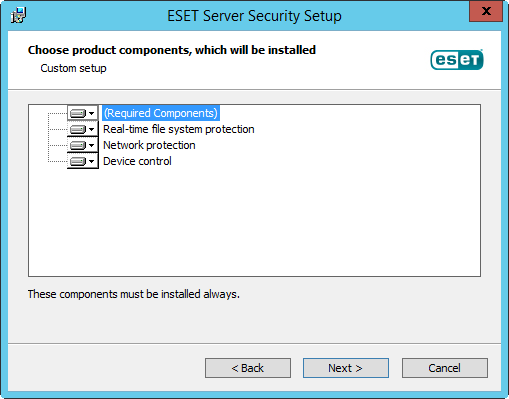
5.Verrà richiesto di selezionare il percorso di installazione di ESET Server Security. Per impostazione predefinita, il programma viene installato nel percorso C:\Program Files\ESET\ESET Server Security. Fare clic su Sfoglia per modificare questo percorso (scelta non consigliata).
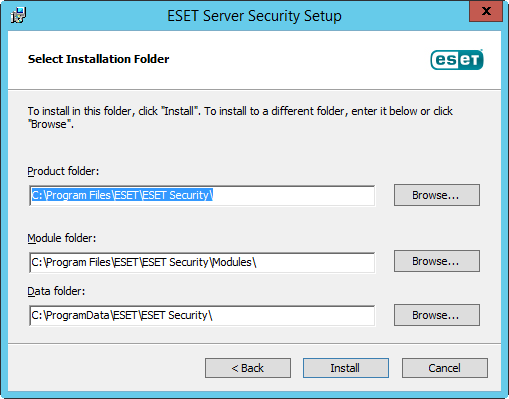
6.Fare clic su Installa per avviare l’installazione. Al termine dell’installazione, verrà richiesto di attivare ESET Server Security.
7.Se su ESET Server Security non è presente il componente firewall (limitato dalla licenza o dall’installazione personalizzata), assicurarsi di configurare l’Area attendibile da utilizzare con la funzione di restrizione dell’accesso RDP:
Se è stata eseguita una nuova installazione automatica localmente sul server, l’opzione Limita connessioni RDP in ingresso a è impostata in modo predefinito su Area attendibile. Se è stata eseguita un’installazione remota tramite RDP, l’opzione Limita connessioni RDP in ingresso a è impostata in modo predefinito su Tutte le reti. Questa impostazione è pensata per essere temporanea e per evitare che la connessione RDP venga interrotta fino a quando non si configura l’area attendibile. In entrambi i casi, è consigliabile configurare l’Area attendibile in modo da includere reti, indirizzi IP o intervalli di indirizzi IP da cui si consentono in modo specifico le connessioni RDP al server. Andare a Protezione accesso alla rete > Set di IP e modificare il set di IP dell’Area attendibile. Dopo aver configurato l’IP dell’area attendibile in base alle proprie esigenze, modificare l’opzione Limita connessioni RDP in ingresso a per utilizzare l’Area attendibile dell’impostazione precedente Tutte le reti, allo scopo di proteggere il server e sfruttare la funzione di restrizione dell’accesso RDP mantenendo l’RDP completamente funzionante all’interno delle reti aziendali. Se si utilizza il componente firewall, l’impostazione Limita connessioni RDP in ingresso a non è presente. Configurare il firewall per proteggere il protocollo RDP in base alle proprie esigenze. |