Scan window and scan log
The scan window shows currently scanned objects including their location, number of threats found (if any), number of scanned objects and scan duration. The bottom part of the window is a scan log that shows detection engine version number, date and time when the scan started and target selection.
When the scan is in progress, you can click Pause if you want to interrupt the scan temporarily. The resume option is available when the scan process is paused.
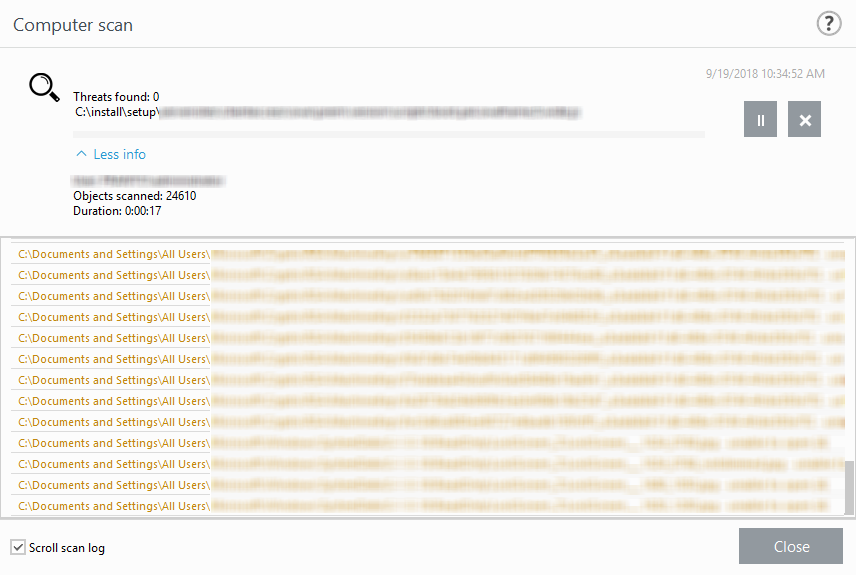
Scroll scan log
Leave this option enabled to auto scroll old logs and view active logs in the Log files window.
It is normal that some files, such as password protected files or files exclusively being used by the system (typically pagefile.sys and certain log files), cannot be scanned. |
After the scan has finished, you will see the scan log with all relevant information related to the specific scan.
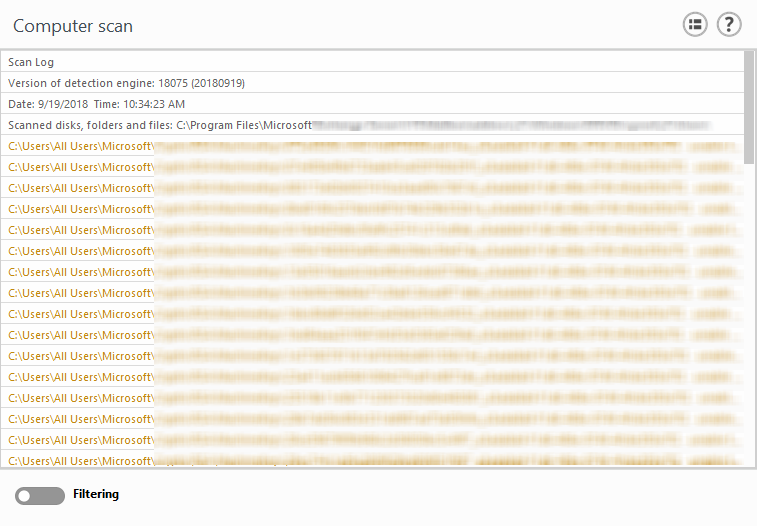
Click the switch icon ![]() Filtering to open Log filtering window where you can define filtering or search criteria. To view the context menu, right-click a specific log entry:
Filtering to open Log filtering window where you can define filtering or search criteria. To view the context menu, right-click a specific log entry:
Action |
Usage |
|---|---|
Filter same records |
This activates log filtering, showing only records of the same type as the one selected. |
Filter... |
After clicking this option, the Log filtering window will allow you to define filtering criteria for specific log entries. |
Enable filter |
Activates filter settings. The first time you activate filtering, you must define settings. |
Disable filter |
Turns filtering off (same as clicking the switch at the bottom). |
Copy |
Copies information of selected/highlighted record(s) into the clipboard. |
Copy all |
Copies information from all records in the window. |
Export... |
Exports information of selected/highlighted record(s) into an XML file. |
Export all... |
Exports all the information in the window into an XML file. |