使用方法
構文
コマンドが機能するには正しい構文形式が必要です。コマンドはプレフィックス、コンテキスト、引数、オプションなどで構成できます。これは、eShell全体で使用する一般的な構文になります。
[<prefix>] [<command path>] <command> [<arguments>]
例(ドキュメント保護の有効化):
SET COMPUTER SCANS DOCUMENT REGISTER ENABLED
SET - プレフィックス
COMPUTER SCANS DOCUMENT - 特定のコマンドのパス、つまり、このコマンドのコンテキスト
REGISTER - コマンド本体
ENABLED - コマンドのパラメータ
?を引数として使用すると、その特定のコマンドの構文が表示されます。たとえば、STATUS ?にはSTATUSコマンドの構文が表示されます。
構文:
[get] status
操作:
get - すべての保護モジュールのステータスを表示
お気付きのように、[get]は括弧で囲まれています。これはプレフィックスgetがstatusコマンドの既定であることを指定します。つまり、プレフィックスを指定せずに、statusを実行するときに、実際には既定のプレフィックス(この場合はget status)を使用します。プレフィックスを指定しないでコマンドを使用すると時間の節約になります。getがほとんどのコマンドの既定のプレフィックスですが、個々のコマンドについて既定のプレフィックスが何であるかと、実際に所定どおりの操作が実行されるのかをあらかじめ確認してください。
コマンドの大文字と小文字は区別されません。大文字と小文字のいずれも使用でき、コマンドは区別なく実行されます。 |
プレフィックス/操作
プレフィックスは処理です。GETプレフィックスでは、ESET Server Securityの特定の機能の設定内容が表示されるか、または状態が表示されます(たとえば、GET COMPUTER REAL-TIME STATUSは現在の保護の状態を示します)。SETプレフィックスは機能を設定したり、状態を変更したりします(SET COMPUTER REAL-TIME STATUS ENABLEDは保護を有効にします)。
これらは、eShellで使用できるプレフィックスです。コマンドでは、以下のプレフィックスがサポートされる場合とそうでない場合があります。
GET |
現在の設定/状態を返す |
|---|---|
SET |
値/状態を設定 |
SELECT |
項目の選択 |
ADD |
項目の追加 |
REMOVE |
項目の削除 |
CLEAR |
すべての項目/ファイルを削除 |
START |
アクションを開始する |
STOP |
アクションを停止する |
PAUSE |
アクションを中断する |
RESUME |
アクションを再開する |
RESTORE |
既定の設定/オブジェクト/ファイルを復元 |
SEND |
オブジェクト/ファイルを送信する |
IMPORT |
ファイルからインポートする |
EXPORT |
ファイルにエクスポートする |
GETやSETなどのプレフィックスは、多くのコマンドで使用されますが、一部(EXITなど)にはプレフィックスを使用しないものもあります。 |
コマンドパス/コンテキスト
コマンドは、ツリー構造を形成するコンテキスト内で使用されます。ツリーの最上位はルートです。eShellを実行した時点では、ルートレベルになっています。
eShell>
そのままコマンドを実行することもできれば、コンテキスト名を入力してツリー内を移動することもできます。たとえば、TOOLSコンテキストを入力すると、使用可能なすべてのコマンドとサブコンテキストが一覧表示されます。
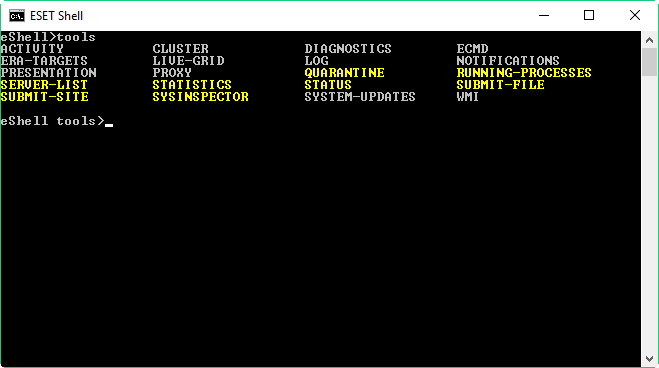
黄色で示された項目は実行できるコマンド、灰色で示された項目は開始できるサブコンテキストです。サブコンテキストには、コマンドがさらに含まれています。
上のレベルに戻る必要がある場合は、.. (2つのドット)を使用します。
次の場所にいるとします。 eShell computer real-time> ..と入力すると、1つ上のレベルに移動します。 eShell computer> |
eShell computer real-time> (ルートの2レベル下)からルートに戻る場合は、.. ..を入力します(2つのドットと2つのドットはスペースで区切る)。このようにすると、2レベル上がり、この場合のルートになります。バックスラッシュ\を使用すると、現在のコンテキストツリー内の階層に関係なく、あらゆるレベルから直接ルートに戻ります。上位のレベルの特定のコンテキストに移動する場合は、必要に応じて該当する数の.. コマンドを使用(スペース区切り)して、任意のレベルに移動します。たとえば、3つ上位に移動するには、.. .. ..を使用します
パスは、現在のコンテキストからの相対パスです。現在のコンテキストに入っているコマンドの場合は、パスを入力しません。たとえば、GET COMPUTER REAL-TIME STATUSを実行するには、次のように入力します。
GET COMPUTER STATUS - ルートコンテキスト(コマンドラインは eShell>)
GET STATUS - コンテキストCOMPUTER(コマンドラインは eShell computer>)の場合
.. GET STATUS - コンテキストCOMPUTER REAL-TIME(コマンドラインは eShell computer real-time>)の場合
2つのドット..ではなく1つのドット.を使用できます。1つのドットは2つのドットの略語です。
. GET STATUS - コンテキストCOMPUTER REAL-TIME(コマンドラインは eShell computer real-time>)の場合 |
パラメータ
特定のコマンドに対して実行するアクションの引数です。たとえば、コマンドCLEAN-LEVEL (COMPUTER REAL-TIME ENGINEにあります)は次の引数で使用できます。
rigorous - 常に検出を修正する
safe - 安全な場合は検出を修正する、そうでない場合は保持する
normal - 安全な場合は検出を修正する、そうでない場合は確認する
none - 常にエンドユーザーに確認する
別の例として、引数ENABLEDまたはDISABLEDがあります。これらのパラメータは、特定の機能を有効または無効にする場合に使用します。
省略形/簡略化されたコマンド
eShellでは、コンテキスト、コマンド、およびパラメータを簡略化できます(パラメータはスイッチまたは代替オプションの場合に限る)。数値、名前、パスなどの具体的な値を持つパラメータやプレフィックスは簡略化できません。enabledおよびdisabled引数の代わりに、数値1 および 0を使用できます。
computer set real-time status enabled => com set real stat 1 computer set real-time status disabled => com set real stat 0 |
簡略形式の例:
computer set real-time status enabled => com set real stat en computer exclusions add detection-excludes object C:\path\file.ext => com excl add det obj C:\path\file.ext computer exclusions remove detection-excludes 1 => com excl rem det 1 |
2つのコマンドまたはコンテキストが同じ文字で開始する(ADVANCEDやAUTO-EXCLUSIONSなどで、短縮コマンドとしてAを入力する)場合、eShellでは、この2つのコマンドのいずれを実行するのかを特定できません。エラーメッセージおよび"A"で開始されているコマンドの一覧が表示されます。この一覧からコマンドを選択できます。
eShell>a
次のコマンドが一意ではありません: a
COMPUTERコンテキストで使用可能なサブコンテキストは次のとおりです。
ADVANCED
AUTO-EXCLUSIONS
1文字以上追加(たとえば、AではなくAD)すると、現在一意であるため、eShellはADVANCEDサブコンテキストを実行します。同じことが省略コマンドにも当てはまります。
コマンドを要求どおりに確実に実行するには、コマンドやパラメータを省略形にせず、完全な形式を使用することをお勧めします。それにより、eShellでコマンドが要求どおりに実行されて、無用な失敗がなくなります。このことは、バッチファイル/スクリプトで特に当てはまります。 |
自動入力
eShell 2.0 で導入されたこの新機能は、Windowsコマンドプロンプトの自動入力によく似ています。Windowsコマンドプロンプトではファイルパスが入力されますが、eShellでは、コマンド、コンテキスト、および処理名も入力されます。引数の入力はサポートされていません。
コマンドを入力するときには、Tabキーを押すと使用可能なコマンドが補完されるか、使用可能な次のコマンド候補が表示されます。
SHIFT + TABを押すと、前のコマンドに戻ります。省略形と自動入力を併用することはできません。いずれかを使用してください。
たとえば、computer real-time additionalと入力してTabを押しても、何も実行されません。かわりに、comと入力してTabを押すとcomputerが補完され、そのままreal + Tab、add + Tabと入力を続けて Enterを押します。on + Tabを入力してEnterを押し続けると、on-execute-ah、on-execute-ah-removable、on-write-ah、on-write-archive-defaultなどのすべての使用可能なバージョンを順番に表示されます。
エイリアス
エイリアスは、コマンドの実行に使用できる代替名です(コマンドにエイリアスが割り当てられている場合)。既定のエイリアスとして、次のものがあります。
(global) close - exit
(global) quit - exit
(global) bye - exit
warnlog - tools log events
virlog - tools log detections
「(global)」は、現在のコンテキストに関係なく、任意の場所でコマンドを使用できることを意味します。1つのコマンドには複数のエイリアスを割り当てることができます。たとえば、コマンド EXITには、エイリアスCLOSE、QUIT、BYEがあります。eShellを終了するときには、EXITコマンド自体または任意のエイリアスを使用できます。エイリアスVIRLOGはコマンドDETECTIONSのエイリアスであり、TOOLS LOGコンテキストにあります。このように、検出コマンドはROOTコンテキストで使用でき、簡単にアクセスできます(TOOLSを入力して、LOGコンテキストに移動する必要がなく、ROOTから直接実行できます)。
eShellでは、独自のエイリアスを定義できます。コマンドALIASはUI ESHELLコンテキストにあります。
パスワードで保護された設定
ESET Server Security設定はパスワードで保護できます。設定はパスワードで保護できます。GUIを使用するか、eShellでset ui access lock-password。
この後、特定のコマンドでこのパスワードを対話的に入力する必要があります(設定またはデータを変更するコマンドなど)。eShellを長期間使用する計画があり、パスワードを繰り返し入力したくない場合は、set passwordコマンド(rootから実行)を使用して、eShellでパスワードを記憶できます。これで、パスワードが必要なコマンドを実行するたびに、パスワードが自動入力されます。これは、eShellを終了するまで記憶されます。つまり、新しいセッションを開始し、eShellでパスワードを記憶するときには、set passwordをもう一度使用する必要があります。
Guide / Help
GUIDEまたはHELPコマンドを入力すると、eShellの使用方法を説明する初期画面が表示されます。このコマンドは、ROOTコンテキスト(eShell>)からのみ使用できます。
コマンド履歴
eShellでは、前に実行したコマンドの履歴を保持しています。履歴の保持は、現在のeShell対話セッションにのみ適用されます。eShellを終了すれば、コマンド履歴は削除されます。履歴内の移動には、キーボードの上矢印キーおよび下矢印キーを使用します。目的のコマンドが見つかった場合は、それを再度実行することも、最初から全体を入力し直さないで変更することもできます。
CLS/画面の消去
CLSコマンドを使用すると画面を消去できます。Windowsのコマンドプロンプトや同じようなコマンドラインインタフェースの場合と同様の機能です。
EXIT / CLOSE / QUIT / BYE
eShellを閉じる、つまり終了する場合、この任意のコマンドを使用できます(EXITCLOSE、QUITBYE)。
