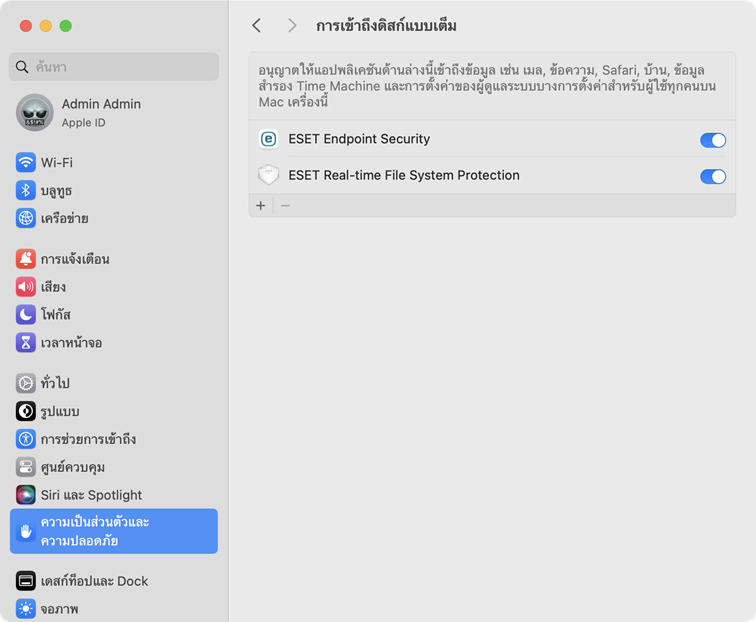หากคุณติดตั้ง ESET Endpoint Security เป็นครั้งแรก คุณต้องอนุญาตการเข้าถึงดิสก์ทั้งหมดเพื่อให้ได้รับการป้องกันแบบเต็ม
|

|
ตรวจสอบให้แน่ใจว่าเปิดใช้งาน ESET Endpoint Security เรียบร้อยแล้ว ก่อนที่คุณจะทำตามขั้นตอนเพื่ออนุญาตให้เข้าถึงดิสก์แบบเต็ม
|
 macOS Sequoia (15)
macOS Sequoia (15)
1.เปิด การตั้งค่าระบบ
2.เลือก ความเป็นส่วนตัวและความปลอดภัย จากเมนูทางด้านซ้าย
3.เลือกการเข้าถึงดิสก์แบบเต็ม
4.ใช้ปุ่มสลับเพื่อมอบสิทธิ์เข้าถึงดิสก์แบบเต็มให้แก่ ESET Endpoint Security ใช้ Touch ID หรือคลิกใช้รหัสผ่าน พิมพ์รหัสผ่าน แล้วคลิกแก้ไขการตั้งค่า
5.ใช้ปุ่มสลับเพื่อมอบสิทธิ์เข้าถึงดิสก์แบบเต็มให้กับการป้องกันระบบไฟล์แบบเรียลไทม์ของ ESET |
 macOS Ventura (13) หรือ macOS Sonoma
macOS Ventura (13) หรือ macOS Sonoma
1.เปิด การตั้งค่าระบบ
2.เลือก ความเป็นส่วนตัวและความปลอดภัย จากเมนูทางด้านซ้าย
3.คลิกตัวเลือก การเข้าถึงดิสก์แบบเต็ม และคลิกปุ่มเปิดปิด ESET Endpoint Security เพื่อเปิดใช้งาน
4.ใช้ Touch ID หรือคลิก ใช้รหัสผ่าน แล้วพิมพ์ชื่อผู้ใช้และรหัสผ่านของคุณ จากนั้นคลิก ปลดล็อค
5.หากข้อความแจ้งให้รีสตาร์ท ESET Endpoint Security แสดงขึ้น ให้คลิก ภายหลัง
6.คลิกปุ่มเปิดปิด การป้องกันระบบไฟล์แบบเรียลไทม์ของ ESET เพื่อเปิดใช้งาน
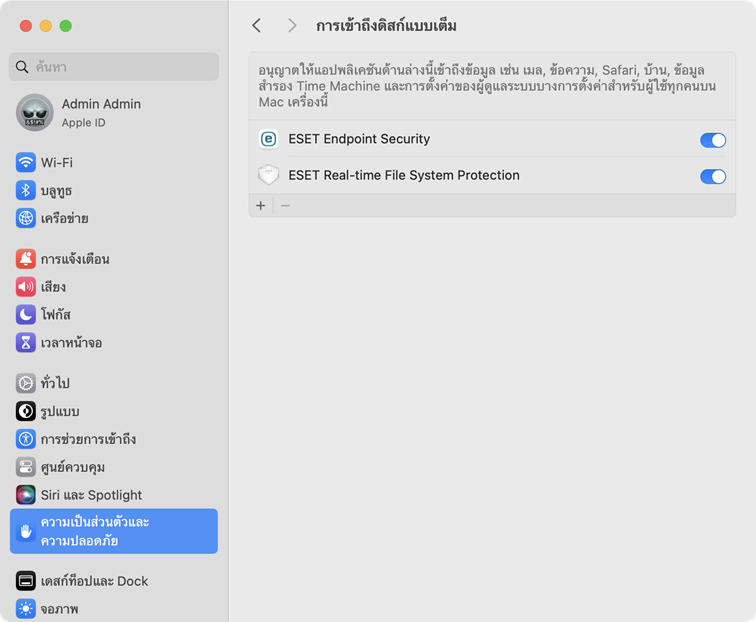
|
 macOS Monterey (12) ขึ้นไป
macOS Monterey (12) ขึ้นไป
1.เปิด การตั้งค่าระบบ
2.ไปที่แท็บ ความเป็นส่วนตัว และเลือก การเข้าถึงดิสก์แบบเต็ม จากเมนูด้านซ้าย
3.คลิกไอคอนล็อคที่ส่วนล่างซ้ายเพื่อเปลี่ยนหน้าต่างการตั้งค่า
4.ใช้ Touch ID หรือคลิก ใช้รหัสผ่าน แล้วพิมพ์ชื่อผู้ใช้และรหัสผ่านของคุณ จากนั้นคลิก ปลดล็อค
5.เลือก ESET Endpoint Security จากรายการ
6.การแจ้งเตือนรีสตาร์ท ESET Endpoint Security จะแสดงขึ้น คลิก ภายหลัง
7.เลือก การป้องกันระบบไฟล์แบบเรียลไทม์ของ ESET จากรายการ
8.คลิก เริ่มต้นอีกครั้ง ในหน้าต่างข้อความแจ้งเตือนเพื่อรีสตาร์ท ESET Endpoint Security เพื่อนำการเปลี่ยนแปลงมาใช้ หรือรีสตาร์ทคอมพิวเตอร์ของคุณ สำหรับข้อมูลเพิ่มเติม โปรดไปที่บทความฐานความรู้ของเรา |