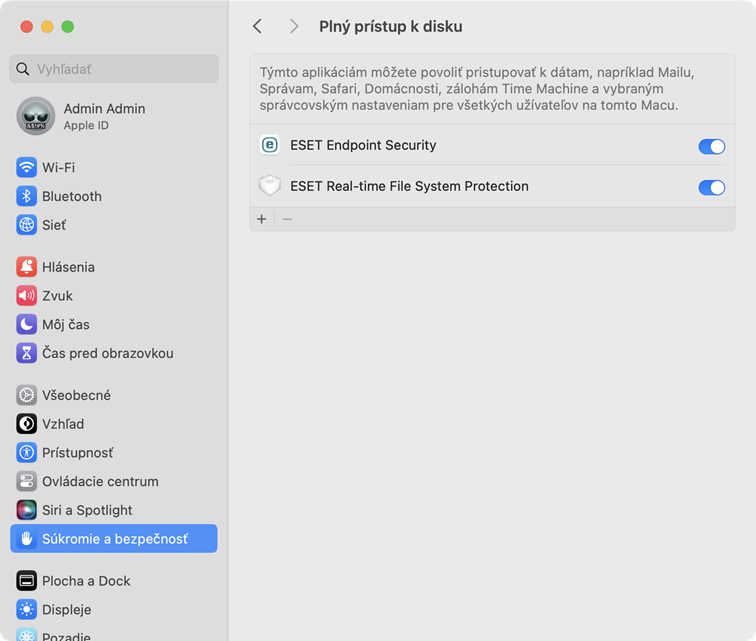Pri prvej inštalácii ESET Endpoint Security je potrebné povoliť plný prístup k disku, aby vás program mohol plnohodnotne chrániť.
|

|
Pred vykonaním krokov na povolenie plného prístupu k disku sa uistite, že je program ESET Endpoint Security aktivovaný.
|
 macOS Sequoia (15)
macOS Sequoia (15)
1.Otvorte Systémové nastavenia.
2.Z menu vľavo vyberte položku Súkromie a bezpečnosť.
3.Zvoľte Plný prístup k disku.
4.Pomocou prepínača udeľte programu ESET Endpoint Security plný prístup k disku. Použite svoje Touch ID alebo kliknite na Použiť heslo, zadajte svoje Heslo a kliknite na možnosť Upraviť nastavenia.
5.Pomocou prepínača udeľte Rezidentnej ochrane súborového systému ESET plný prístup k disku. |
 macOS Ventura (13) alebo macOS Sonoma (14)
macOS Ventura (13) alebo macOS Sonoma (14)
1.Otvorte Systémové nastavenia.
2.Z menu vľavo vyberte položku Súkromie a bezpečnosť.
3.Kliknite na možnosť Plný prístup k disku a prepnutím tlačidla ju zapnite pre ESET Endpoint Security.
4.Použite funkciu Touch ID alebo kliknite na Použiť heslo, zadajte svoje Prihlasovacie meno a Heslo a kliknite na možnosť Odomknúť.
5.Ak sa zobrazí výzva na reštartovanie ESET Endpoint Security, kliknite na tlačidlo Neskôr.
6.Prepnutím tlačidla zapnite možnosť Rezidentná ochrana súborového systému ESET.
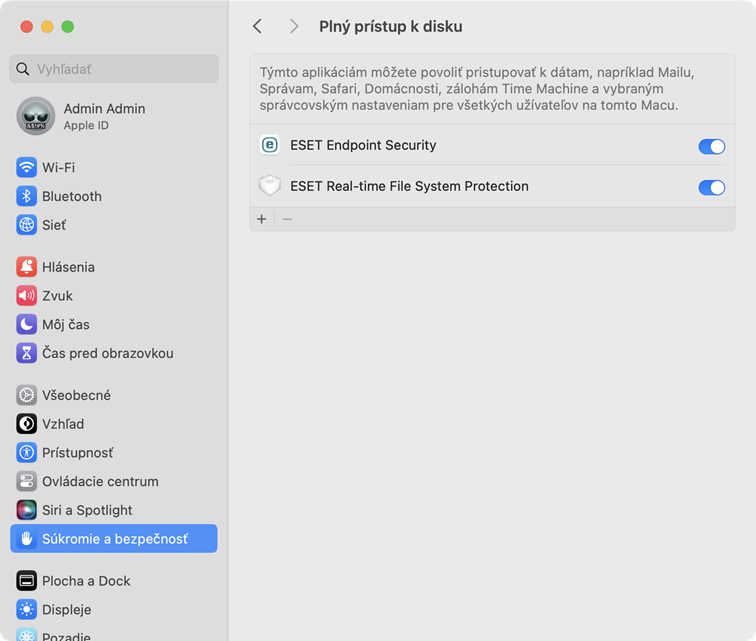
|
 macOS Monterey (12) a staršie verzie
macOS Monterey (12) a staršie verzie
1.Otvorte Systémové nastavenia.
2.Prejdite na kartu Súkromie a z menu na ľavej strane vyberte možnosť Plný prístup k disku.
3.Pre povolenie zmien v okne nastavení kliknite na ikonu zámku vľavo dole.
4.Použite funkciu Touch ID alebo kliknite na Použiť heslo, zadajte svoje prihlasovacie meno a heslo a kliknite na možnosť Odomknúť.
5.Zo zoznamu vyberte ESET Endpoint Security.
6.Zobrazí sa oznámenie o reštarte ESET Endpoint Security. Kliknite na Neskôr.
7.Zo zoznamu vyberte možnosť Rezidentná ochrana súborového systému ESET.
8.V dialógovom okne upozornenia kliknite na tlačidlo Spustiť znova, čím sa reštartuje program ESET Endpoint Security a prejavia zmeny, alebo reštartujte počítač. Podrobnejšie informácie nájdete v našom článku databázy znalostí. |