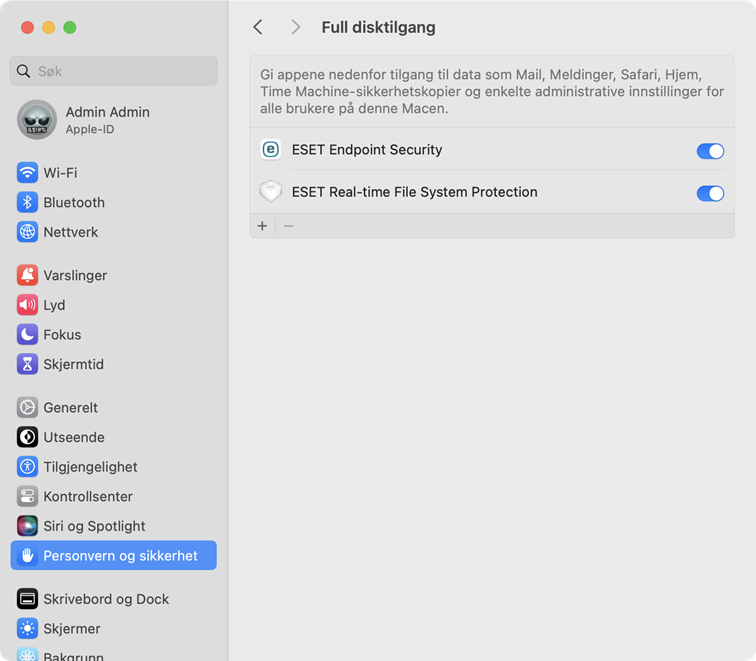Hvis du installerer ESET Endpoint Security for første gang, må du tillate Full disktilgang for å bli fullstendig beskyttet.
|

|
Sørg for ESET Endpoint Security at den er aktivert før du følger trinnene for å tillate full disktilgang.
|
 macOS Sequoia (15)
macOS Sequoia (15)
1.Åpne Systeminnstillinger.
2.Velg Personvern og sikkerhet fra menyen til venstre.
3.Velg Full disktilgang.
4.Bruk bryteren for å gi ESET Endpoint Security full disktilgang. Bruk Touch ID eller klikk på Bruk passord, skriv inn passordet ditt og klikk på Endre innstillinger.
5.Bruk bryteren for å gi ESET Filsystembeskyttelse i sanntid full disktilgang. |
 macOS Ventura (13) eller macOS Sonoma (14)
macOS Ventura (13) eller macOS Sonoma (14)
1.Åpne Systeminnstillinger.
2.Velg Personvern og sikkerhet fra menyen til venstre.
3.Klikk på Full disktilgang-alternativet, og klikk på ESET Endpoint Security-bryteren for å aktivere det.
4.Bruk Touch ID eller klikk på Bruk passord og skriv inn brukernavn og passord, og klikk deretter på Lås opp.
5.Hvis det vises en melding om omstart av ESET Endpoint Security, klikker du på Senere.
6.Klikk på ESET Filsystembeskyttelse i sanntid-bryteren for å aktivere det.
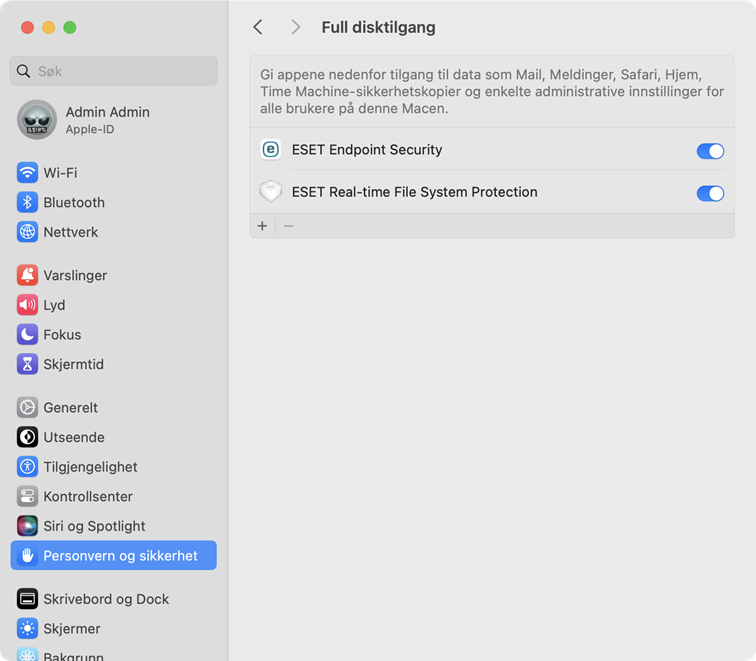
|
 macOS Monterey (12) og eldre
macOS Monterey (12) og eldre
1.Åpne Systemvalg.
2.Naviger til fanen Personvern og velg Full disktilgang fra menyen til venstre.
3.Klikk på låsikonet nederst til venstre for å tillate endringer i oppsettsvinduet.
4.Bruk Touch ID eller klikk på Bruk passord og skriv inn brukernavn og passord, og klikk deretter på Lås opp.
5.Velg ESET Endpoint Security fra listen.
6.Et varsel om omstart av ESET Endpoint Security vises. Klikk på Senere.
7.Velg ESET Filsystembeskyttelse i sanntid på listen.
8.Klikk på Start på nytt i varseldialogboksen for å starte ESET Endpoint Security på nytt og se endringene, eller start datamaskinen på nytt. For mer detaljert informasjon, gå til den relevante artikkelen i kunnskapsbasen. |