ESET Endpoint Security을(를) 처음 설치하는 경우 완전히 보호를 받으려면 전체 디스크 접근을 허용해야 합니다.
|

|
전체 디스크 접근을 허용하는 단계를 따르기 전에 ESET Endpoint Security이(가) 활성화되어 있는지 확인하십시오.
|
 macOS Sequoia(15)
macOS Sequoia(15)
1.시스템 설정을 엽니다.
2.왼쪽 메뉴에서 개인 정보 보호 및 보안을 선택합니다.
3.전체 디스크 접근을 선택합니다.
4.토글을 사용하여 ESET Endpoint Security에 전체 디스크 접근 권한을 부여합니다. Touch ID를 사용하거나 패스워드 사용을 클릭하고 패스워드를 입력한 다음 설정 수정을 클릭합니다.
5.토글을 사용하여 ESET 실시간 파일 시스템 보호에 전체 디스크 접근 권한을 부여합니다. |
 macOS Ventura(13) 또는 macOS Sonoma
macOS Ventura(13) 또는 macOS Sonoma
1.시스템 설정을 엽니다.
2.왼쪽 메뉴에서 개인 정보 보호 및 보안을 선택합니다.
3.전체 디스크 접근 권한 옵션을 클릭하고 ESET Endpoint Security 토글을 클릭하여 활성화합니다.
4.Touch ID를 사용하거나 패스워드 사용을 클릭하고 사용자 이름과 패스워드를 입력한 다음 잠금 해제를 클릭합니다.
5.ESET Endpoint Security 다시 시작 메시지가 표시되면 나중에를 클릭합니다.
6.ESET 실시간 파일 시스템 보호 토글을 클릭하여 활성화합니다.
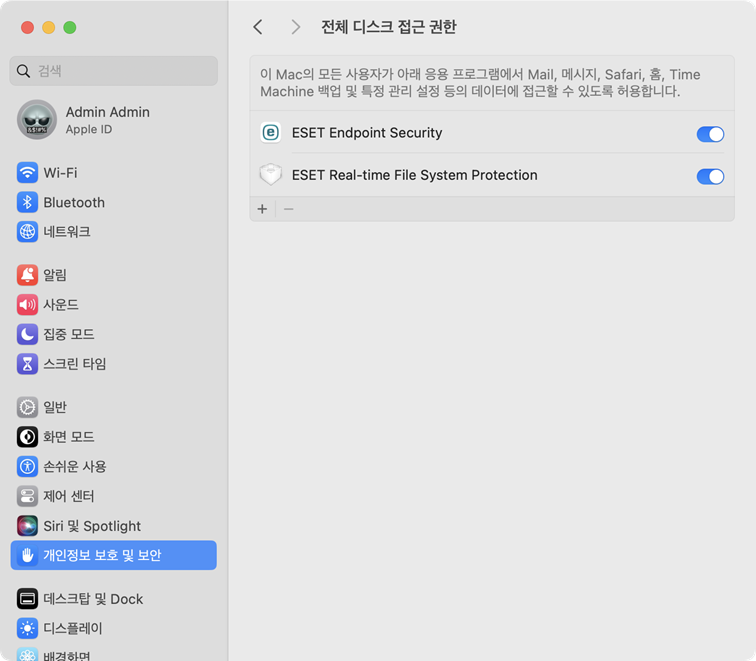
|
 macOS Monterey(12) 이하
macOS Monterey(12) 이하
1.시스템 환경설정을 엽니다.
2.개인 정보 보호 탭으로 이동하여 왼쪽 메뉴에서 전체 디스크 접근 권한을 선택합니다.
3.왼쪽 하단의 잠금 아이콘을 클릭하여 설정 창의 변경 내용을 허용합니다.
4.Touch ID를 사용하거나 패스워드 사용을 클릭하고 사용자 이름과 패스워드를 입력한 다음, 잠금 해제를 클릭합니다.
5.목록에서 ESET Endpoint Security을(를) 선택합니다.
6.ESET Endpoint Security 다시 시작 알림이 표시됩니다. [나중에]를 클릭합니다.
7.목록에서 ESET 실시간 파일 시스템 보호를 선택합니다.
|

|
실시간 파일 시스템 보호 옵션을 사용할 수 없는 경우 먼저 시스템 확장을 허용해야 합니다.
|
8.변경 사항을 확인하려면 경고 대화 상자 창에서 다시 시작을 클릭하여 ESET Endpoint Security을(를) 다시 시작하거나 컴퓨터를 다시 시작합니다. 자세한 내용은 지식베이스 문서를 참조하십시오. |