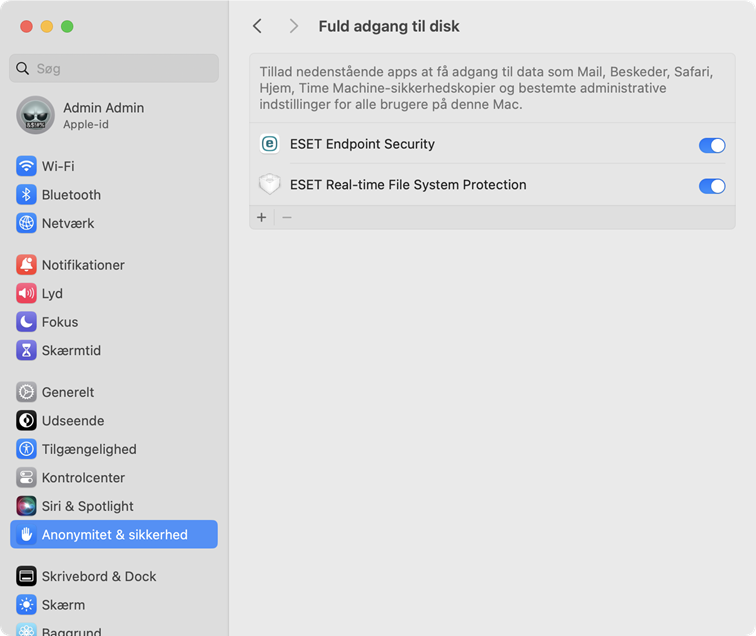Hvis du installerer ESET Endpoint Security for første gang, skal du tillade Fuld adgang til disk for at være fuldt beskyttet.
|

|
Sørg for, at ESET Endpoint Security er aktiveret, før du følger trinnene til at tillade fuld adgang til disk.
|
 macOS Sequoia (15)
macOS Sequoia (15)
1.Åben Systemindstillinger.
2.Vælg Privatliv og sikkerhed i menuen til venstre.
3.Markér Fuld adgang til disk.
4.Brug til/fra-knappen til at give ESET Endpoint Security fuld adgang til disk. Brug dit Touch ID, eller klik på Brug adgangskode, indtast din adgangskode, og klik på Rediger indstillinger.
5.Brug til/fra-knappen til at give ESET Beskyttelse af filsystem i realtid fuld adgang til disk. |
 macOS Ventura (13) eller macOS Sonoma
macOS Ventura (13) eller macOS Sonoma
1.Åbn Systemindstillinger.
2.Vælg Privatliv og sikkerhed i menuen til venstre.
3.Klik på indstillingen Fuld adgang til disk, og klik på ESET Endpoint Security til/fra-knappen for at aktivere den.
4.Brug dit Touch ID, eller klik på Brug adgangskode, og skriv dit brugernavn og din adgangskode, og klik derefter på Lås op.
5.Hvis der vises en ESET Endpoint Security genstartsprompt, skal du klikke på Senere.
6.Klik på ESET Beskyttelse af filsystem i realtid for at aktivere det.
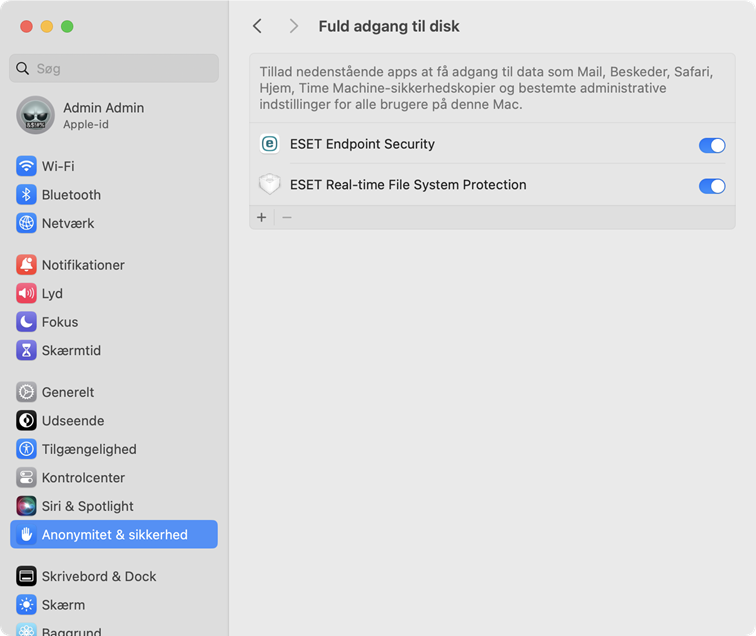
|
 macOS Monterey (12) og ældre
macOS Monterey (12) og ældre
1.Åbn Systemindstillinger.
2.Naviger til fanen Anonymitet, og vælg Fuld adgang til disk i menuen til venstre.
3.Klik på låseikonet nederst til venstre for at tillade ændringer i indstillingsvinduet.
4.Brug dit Touch ID, eller klik på Brug adgangskode, og skriv dit brugernavn og din adgangskode, og klik derefter på Lås op.
5.Vælg ESET Endpoint Security på listen.
6.Der vises en meddelelse om genstart af ESET Endpoint Security. Klik på Senere.
7.Vælg ESET Beskyttelse af filsystem i realtid på listen.
8.Klik på Start igen i advarselsdialogboksen for at genstarte ESET Endpoint Security, så du kan se ændringerne, eller genstart computeren. Du kan finde flere oplysninger i vores artikel i vidensbasen. |