Remote-Installationspaket erstellen
Installationspaket für die Apple Remote Desktop-Installation erstellen
1.Laden Sie das Standardinstallationspaket von der ESET-Website herunter:
ESET Endpoint Security for macOS
2.Klicken Sie auf die heruntergeladene Datei, um das Installationsprogramm für ESET Endpoint Security for macOS zu starten.
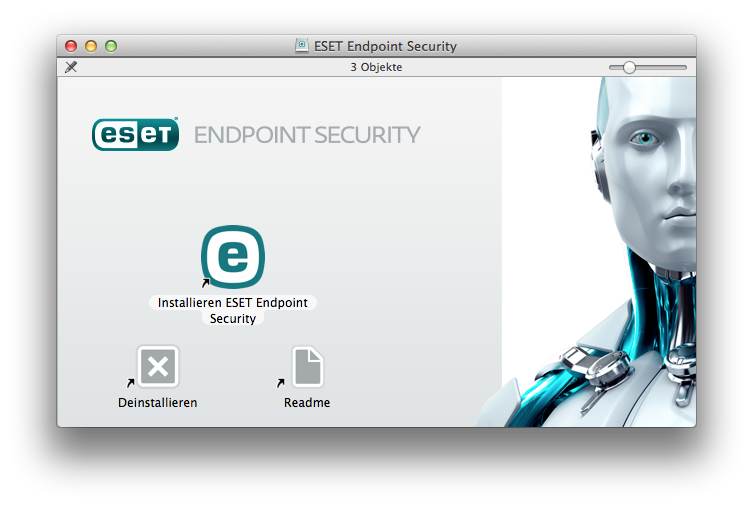
1.Klicken Sie auf InstallierenESET Endpoint Security for macOS.
2.Wenn Sie dazu aufgefordert werden, klicken Sie auf Zulassen, um festzustellen, ob die Software installiert werden kann.
3.Klicken Sie auf Weiter. Falls Sie ein Remote-Installationspaket erstellen, wird ESET Endpoint Security for macOS nicht installiert.
4.Überprüfen Sie die Systemanforderungen und klicken Sie auf Weiter.
5.Lesen Sie die ESET-Softwarelizenzvereinbarung und klicken Sie auf Weiter → Zustimmen, falls Sie zustimmen.
6.Wählen Sie unter Installationsmodus die Option Remote aus.
7.Wählen Sie aus, welche Produktkomponenten Sie installieren möchten. Standardmäßig sind alle Komponenten ausgewählt. Klicken Sie auf Weiter.
8.Wählen Sie im Schritt Proxyserver die passende Option für Ihre Internetverbindung aus. Verwenden Sie die Standardsystemeinstellungen, falls Sie sich nicht sicher sind. Klicken Sie auf Weiter. Falls Sie einen Proxyserver verwenden, werden Sie im nächsten Schritt aufgefordert, die Proxyadresse, Ihren Benutzernamen und Ihr Passwort einzugeben.
9.Wählen Sie aus, wer die Programmkonfiguration ändern kann. Nur privilegierte Benutzer und Gruppen können diese Konfiguration ändern. Die Admin-Gruppe ist standardmäßig als privilegiert ausgewählt. Aktivieren Sie das Kontrollkästchen Alle Benutzer anzeigen oder alle Gruppen anzeigen, um alle virtuellen Benutzer und Gruppen anzuzeigen, z. B. Programme und Prozesse.
10.Aktivieren Sie ESET LiveGrid bei Bedarf auf dem Zielcomputer.
11.Aktivieren Sie bei Bedarf die Erkennung potenziell unerwünschter Anwendungen auf dem Zielcomputer.
12.Wählen Sie einen Firewall-Modus aus:
Automatischer Modus – Dies ist der Standardmodus. Dieser Modus eignet sich für Anwender, die eine möglichst einfache und praktische Nutzung der Firewall wünschen, bei der keine Regeln erstellt werden müssen. Im Automatikmodus ist der ausgehende Standarddatenverkehr für das System zugelassen und nicht initiierte Verbindungen aus dem Netzwerk werden blockiert. Sie haben auch die Möglichkeit, benutzerdefinierte Regeln hinzuzufügen.
Interaktiver Modus – Mit diesem Modus können Sie eine benutzerdefinierte Konfiguration für Ihre Firewall erstellen. Wenn eine Verbindung erkannt wird und keine Regel dafür existiert oder gilt, wird in einem Dialogfenster eine unbekannte Verbindung gemeldet. Der Benutzer kann entscheiden, ob die Verbindung zugelassen oder blockiert werden soll, und diese Auswahl kann als neue Regel für die Firewall übernommen werden. Wenn eine neue Regel erstellt wurde, werden Verbindungen dieser Art beim nächsten Verbindungsversuch entsprechend der Regel automatisch zugelassen oder blockiert.
13.Speichern Sie die Installationsdatei auf Ihrem Computer. Falls Sie zuvor eine Installationsdatei am Standardspeicherort erstellt haben, müssen Sie den Speicherort des Zielordners ändern oder die vorherigen Dateien löschen, bevor Sie fortfahren können. Damit ist die erste Phase der Remoteinstallation abgeschlossen. Das lokale Installationsprogramm wird beendet und erstellt Remoteinstallationsdateien im ausgewählten Zielordner.
Remoteinstallationsdateien:
•esets_setup.dat – Einrichtungsdaten, die Sie im Setupbereich des Installationsprogramms eingegeben haben
•program_components.dat – Einrichtungsdaten für die ausgewählten Programmkomponenten. Diese Datei ist optional und wird erstellt, wenn Sie bestimmte ESET Endpoint Security for macOS-Komponenten nicht installieren.
•esets_remote_install.pkg – Remote-Installationspaket
•esets_remote_uninstall.sh – Remote-Deinstallationsskript
Apple Remote Desktop installieren
1.Öffnen Sie Apple Remote Desktop und verbinden Sie sich mit dem Zielcomputer. Weitere Informationen finden Sie in der Apple Remote Desktop-Dokumentation.
2.Kopieren Sie die folgenden Dateien mit der Option Datei oder Ordner kopieren in Apple Remote Desktop in den Ordner /tmp auf dem Zielcomputer:
Falls Sie alle Komponenten installieren, kopieren Sie:
– esets_setup.dat
Falls Sie nicht alle Produktkomponenten installieren, kopieren Sie:
– esets_setup.dat
– product_components.dat
3.Mit dem Befehl Pakete installieren können Sie die Datei esets_remote_install.pkg auf dem Zielcomputer installieren.
Apple Remote Desktop remote deinstallieren
1.Öffnen Sie Apple Remote Desktop und verbinden Sie sich mit dem Zielcomputer. Weitere Informationen finden Sie in der Apple Remote Desktop-Dokumentation.
2.Kopieren Sie die das Skript esets_remote_uninstall.sh mit der Option Datei oder Ordner kopieren in Apple Remote Desktop in den Ordner /tmp auf dem Zielcomputer.
3.Senden Sie in Apple Remote Desktop den folgenden UNIX-Shellbefehl an den Zielcomputer und führen Sie ihn aus:
/tmp/esets_remote_uninstall.sh
Nach Abschluss der Deinstallation wird die Konsole in Apple Remote Desktop auf dem Zielcomputer angezeigt.
