ไฟล์บันทึก
ไฟล์บันทึกประกอบด้วยข้อมูลเกี่ยวกับเหตุการณ์ของโปรแกรมที่สำคัญที่เกิดขึ้นทั้งหมด และให้ภาพรวมของภัยคุกคามที่พบ การบันทึกเป็นเครื่องมือที่จำเป็นในการวิเคราะห์ระบบ การตรวจหาภัยคุกคาม และการแก้ไขปัญหา การบันทึกนั้นดำเนินการในพื้นหลังโดยที่ผู้ใช้ไม่ต้องดำเนินการใดๆ ข้อมูลจะถูกบันทึกตามการตั้งค่าความละเอียดของการบันทึกปัจจุบัน ผู้ใช้สามารถดูข้อความและบันทึกได้โดยตรงจากระบบ ESET Endpoint Security และยังสามารถอาร์ไคฟ์ไฟล์บันทึกได้
ไฟล์บันทึกนั้นสามารถเข้าถึงได้จากหน้าต่างโปรแกรมหลักโดยคลิก เครื่องมือ > ไฟล์บันทึก เลือกประเภทการบันทึกที่ต้องการโดยใช้เมนูแบบเลื่อนลง บันทึก มีบันทึกที่ใช้ได้ดังต่อไปนี้:
- การตรวจหา – บันทึกนี้จะให้ข้อมูลเกี่ยวกับการตรวจหาและการแฝงตัวที่ตรวจพบโดยโมดูล ESET Endpoint Security ข้อมูลจะประกอบด้วยเวลาที่ตรวจพบ ชื่อของการตรวจหา ตำแหน่ง การดำเนินการ และชื่อของผู้ใช้ที่เข้าสู่ระบบในเวลาที่การแฝงตัวถูกตรวจพบ คลิกสองครั้งที่รายการบันทึกเพื่อแสดงรายละเอียดต่างๆ ในหน้าต่างใหม่ การแฝงตัวยังไม่ถูกกำจัดจะทำเครื่องหมายด้วยข้อความสีแดงบนพื้นหลังสีแดงอ่อนเสมอ การแฝงตัวที่ถูกกำจัดแล้วจะทำเครื่องหมายด้วยข้อความสีเหลืองบนพื้นหลังสีขาว PUA ที่ไม่ถูกกำจัดหรือแอปพลิเคชั่นที่อาจไม่ปลอดภัยถูกทำเครื่องหมายด้วยข้อความสีเหลืองบนพื้นหลังสีขาว
- เหตุการณ์ – การทำงานที่สำคัญทั้งหมดซึ่งดำเนินการโดย ESET Endpoint Security จะบันทึกไว้ในบันทึกเหตุการณ์ บันทึกเหตุการณ์จะมีข้อมูลเกี่ยวกับเหตุการณ์และข้อผิดพลาดที่เกิดขึ้นในโปรแกรม ตัวเลือกนี้ได้รับการออกแบบมาเพื่อช่วยให้ผู้ดูแลระบบและผู้ใช้แก้ไขปัญหาได้ ข้อมูลที่พบในส่วนนี้มักจะช่วยให้คุณพบทางแก้ปัญหาที่เกิดขึ้นในโปรแกรม
- การสแกนคอมพิวเตอร์ – ผลลัพธ์การสแกนทั้งหมดจะแสดงในหน้าต่างนี้ แต่ละบรรทัดจะแสดงถึงการควบคุมคอมพิวเตอร์หนึ่งรายการ คลิกสองครั้งที่รายการใดก็ได้เพื่อดูรายละเอียดของการสแกนนั้น
- ไฟล์ที่ถูกปิดกั้น – มีบันทึกของไฟล์ที่ถูกปิดกั้นและไม่สามารถเข้าถึงได้เมื่อเชื่อมต่อกับ ESET Enterprise Inspector โปรโตคอลจะแสดงถึงเหตุผลและโมดูลที่มาที่ปิดกั้นไฟล์ รวมถึงแอพพลิเคชันและผู้ใช้ที่ใช้งานไฟล์นั้น สำหรับข้อมูลเพิ่มเติม โปรดดู ESET Enterprise Inspector คู่มือผู้ใช้ออนไลน์
- ไฟล์ที่ส่งแล้ว – จะมีบันทึกของไฟล์ที่ถูกส่งไปยังESET LiveGrid® หรือ ESET LiveGuard เพื่อการวิเคราะห์
- บันทึกการตรวจสอบ – บันทึกแต่ละรายการจะบรรจุข้อมูลเกี่ยวกับวันที่และเวลาเมื่อมีการเปลี่ยนแปลง ประเภทของการเปลี่ยนแปลง คำอธิบาย แหล่งที่มาและผู้ใช้ ดูบันทึกการตรวจสอบสำหรับข้อมูลเพิ่มเติม
- HIPS – มีบันทึกของกฎบางกฎที่ทำเครื่องหมายสำหรับการบันทึก โปรโตคอลแสดงแอพพลิเคชันที่เรียกการทำงาน ผลลัพธ์ (ไม่ว่ากฎจะได้รับอนุญาตหรือถูกห้าม) และชื่อของกฎที่สร้างขึ้น
- การป้องกันเครือข่าย – บันทึกไฟร์วอลล์จะแสดงการโจมตีระยะไกลทั้งหมดที่ถูกตรวจพบโดยการป้องกันการโจมตีเครือข่าย หรือ ไฟร์วอลล์ ที่นี่ คุณจะพบข้อมูลเกี่ยวกับการโจมตีคอมพิวเตอร์ของคุณทั้งหมด คอลัมน์ เหตุการณ์ จะมีรายการของการโจมตีที่ถูกตรวจ คอลัมน์ แหล่งข้อมูล จะแจ้งให้คุณทราบเพิ่มเติมเกี่ยวกับผู้โจมตี คอลัมน์ โปรโตคอล จะเปิดเผยโปรโตคอลการสื่อสารที่ใช้สำหรับการโจมตี การวิเคราะห์ของการบันทึกการป้องกันเครือข่ายอาจช่วยคุณตรวจหาความพยายามในการแฝงตัวในระบบได้ทันเวลา สำหรับข้อมูลเพิ่มเติมเกี่ยวกับการโจมตีเครือข่าย โปรดดูที่ IDS และตัวเลือกขั้นสูง
- เว็บไซต์ที่กรอง – รายการนี้จะเป็นประโยชน์ถ้าคุณต้องการดูรายการเว็บไซต์ที่ถูกปิดกั้นโดย การป้องกันการเข้าถึงเว็บ หรือ การควบคุมการเข้าถึงเว็ปไซต์ ในบันทึกเหล่านี้ คุณจะเห็นข้อมูลเวลา, URL, ผู้ใช้ และแอพพลิเคชันที่เปิดการเชื่อมต่อกับเว็บไซต์หนึ่ง
- การป้องกันสแปม – มีบันทึกที่เกี่ยวข้องกับข้อความอีเมลที่ทำเครื่องหมายเป็นสแปม
- การควบคุมการเข้าถึงเว็บไซต์ – แสดงที่อยู่ URL ที่ปิดกั้นและอนุญาต รวมถึงรายละเอียดเกี่ยวกับวิธีการจัดประเภทที่อยู่เหล่านั้น คอลัมน์ การทำงานที่ดำเนินการ จะบอกคุณว่ากฎการกรองนั้นทำงานอย่างไร
- การควบคุมอุปกรณ์ – มีบันทึกของสื่อหรืออุปกรณ์ที่ถอดเข้าออกได้ที่เชื่อมต่ออยู่กับคอมพิวเตอร์ เฉพาะอุปกรณ์ที่มีกฎการควบคุมอุปกรณ์เท่านั้นที่จะถูกบันทึกลงในไฟล์บันทึก หากกฎไม่ตรงกับอุปกรณ์ที่เชื่อมต่อ จะไม่มีการสร้างรายการบันทึกสำหรับอุปกรณ์ที่เชื่อมต่อ นอกจากนี้ คุณยังสามารถดูรายละเอียดต่างๆ เช่น ประเภทอุปกรณ์ หมายเลขซีเรียล ชื่อผู้ขาย และขนาดของสื่อ (หากมี)
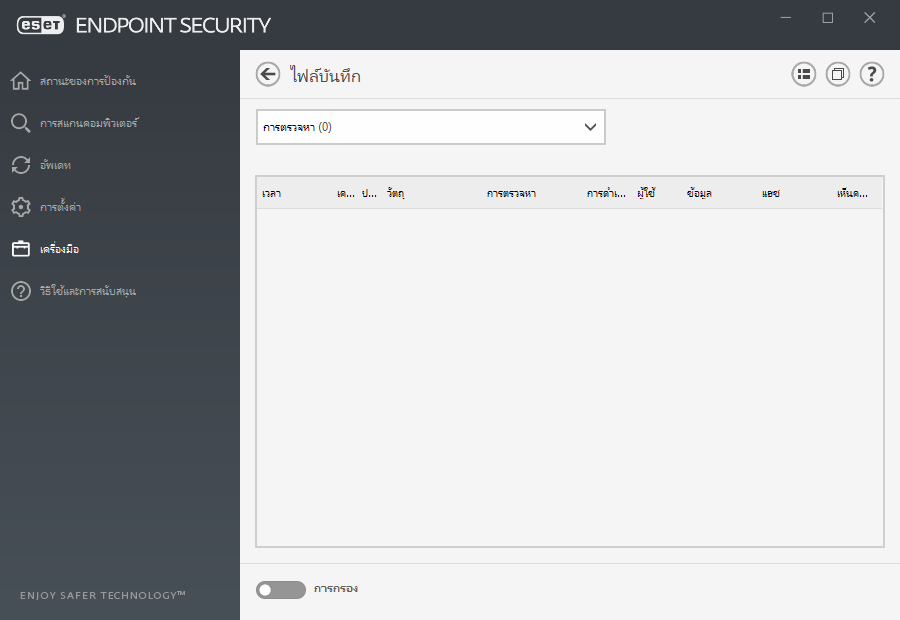
เลือกเนื้อหาของบันทึกใดก็ได้ แล้วกด Ctrl + C เพื่อคัดลอกเนื้อหานั้นไปยังคลิปบอร์ด กดCtrl + Shift ค้างไว้เพื่อเลือกหลายรายการ
คลิก ![]() การกรอง เพื่อเปิดหน้าต่าง การกรองบันทึก ที่ซึ่งคุณสามารถกำหนดเกณฑ์การกรองได้
การกรอง เพื่อเปิดหน้าต่าง การกรองบันทึก ที่ซึ่งคุณสามารถกำหนดเกณฑ์การกรองได้
คลิกขวาบนบันทึกใดบันทึกหนึ่งเพื่อเปิดเมนูบริบท ตัวเลือกต่อไปนี้จะสามารถใช้ได้ในเมนูบริบท:
- แสดง – แสดงข้อมูลโดยละเอียดยิ่งขึ้นเกี่ยวกับบันทึกที่เลือกในหน้าต่างใหม่
- กรองบันทึกเดียวกัน – หลังจากเปิดใช้งานตัวกรองนี้ คุณจะเห็นเฉพาะบันทึกประเภทเดียวกันเท่านั้น (การวินิจฉัย การเตือน เป็นต้น)
- กรอง – หลังจากคลิกตัวเลือกนี้ หน้าต่าง การกรองบันทึก จะอนุญาตให้คุณกำหนดเกณฑ์การกรองสำหรับรายการบันทึกที่ระบุ
- เปิดใช้งานตัวกรอง – เปิดใช้งานการตั้งค่าตัวกรอง
- ปิดใช้งานการกรอง - ล้างการตั้งค่าตัวกรองทั้งหมด (ดังที่อธิบายไว้ที่ด้านบน)
- คัดลอก/คัดลอกทั้งหมด – คัดลอกข้อมูลเกี่ยวกับบันทึกทั้งหมดในหน้าต่าง
- ลบ/ลบทั้งหมด – ลบบันทึกที่เลือกหรือบันทึกทั้งหมดที่ปรากฏ ซึ่งการดำเนินการนี้ต้องใช้สิทธิ์ของผู้ดูแลระบบ
- ส่งออก – ส่งออกข้อมูลเกี่ยวกับบันทึกในรูปแบบ XML
- ส่งออกทั้งหมด - ส่งออกข้อมูลเกี่ยวกับการบันทึกในรูปแบบ XML ทั้งหมด
- ค้นหา/ค้นหาถัดไป/ค้นหาก่อนหน้า — หลังจากคลิกตัวเลือกนี้ หน้าต่างการกรองบันทึกจะให้คุณกำหนดเกณฑ์การกรองเพื่อทำไฮไลต์รายการเฉพาะได้
- สร้างการยกเว้น – สร้าง การยกเว้นการตรวจหาโดยใช้วิซาร์ด (ไม่สามารถใช้งานได้กับการตรวจหามัลแวร์)
