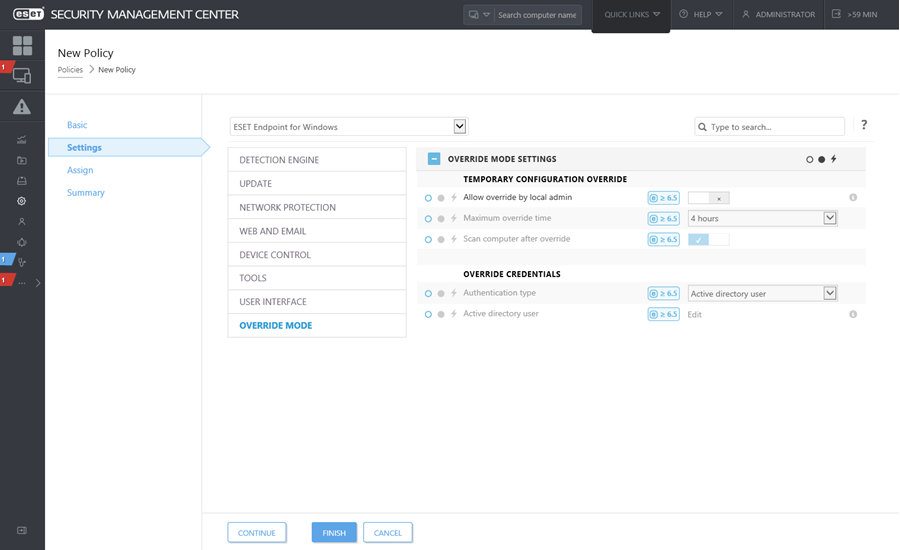Používatelia, ktorí majú na svojich zariadeniach nainštalované produkty ESET určené pre koncové zariadenia pre systém Windows (verzia 6.5 a vyššia), môžu využiť funkciu prepísania. Režim prepísania umožňuje používateľom na úrovni klienta meniť nastavenia v nainštalovaných produktoch ESET, a to aj v prípade, že nastavenia sú spravované politikou. Režim prepísania môže byť povolený pre určitých používateľov AD alebo môže byť chránený heslom. Táto funkcia však nemôže byť povolená naraz dlhšie ako štyri hodiny.
|

|
- Režim prepísania nemôže byť po spustení zastavený pomocou nástroja ESET PROTECT Web Console. Režim prepísania sa vypne automaticky po uplynutí stanoveného času. Možno ho tiež vypnúť na klientskom počítači.
- Používateľ, ktorý využíva režim prepísania, musí mať aj práva správcu systému Windows. V opačnom prípade nebude môcť uložiť zmeny v nastaveniach programu ESET Endpoint Security.
- Od verzie ESET Endpoint Security 7.0.2100.4 a novšej môžete oprávnenia definovať aj pre skupinu používateľov zo služby Active Directory.
|
Nastavenie Režimu prepísania:
- Prejdite do časti
 Politiky > Nová politika.
Politiky > Nová politika.
- V sekcii Základné zadajte Názov a Popis pre danú politiku.
- Následne v sekcii Nastavenia vyberte možnosť ESET Endpoint pre Windows.
- Kliknite na Režim prepísania a nastavte pravidlá pre tento režim.
- V sekcii Priradiť vyberte počítač alebo skupinu počítačov, na ktoré bude daná politika aplikovaná.
- Skontrolujte nastavenia v sekcii Súhrn a kliknite na Dokončiť pre aplikovanie politiky.
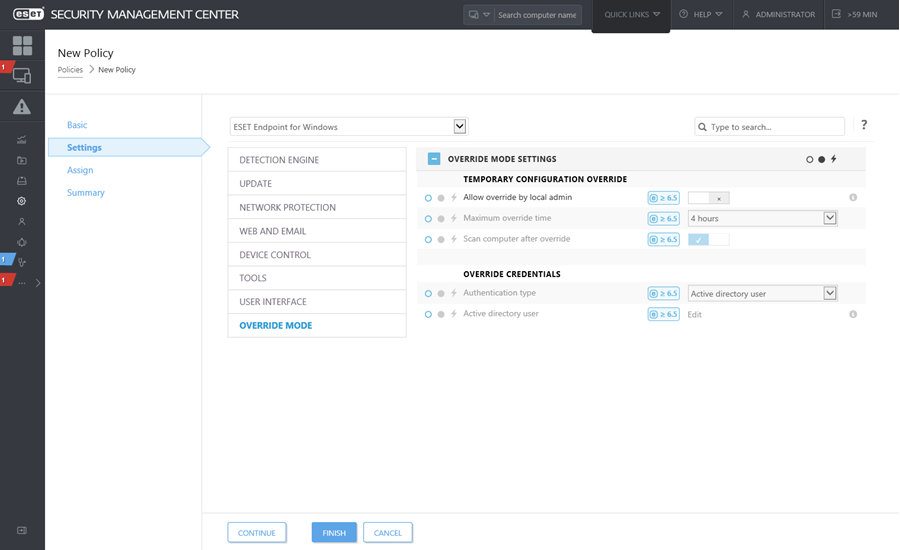
|

|
Povedzme, že John má problém s nastaveniami koncového bezpečnostného produktu, ktoré blokujú na jeho počítači niektorú dôležitú funkcionalitu alebo prístup na internet. V takomto prípade môže správca Johnovi povoliť na jeho počítači prepísanie politiky aplikovanej na jeho koncovom bezpečnostnom produkte a umožniť manuálne doladenie nastavení. Tieto nové nastavenia môžu byť následne vyžiadané nástrojom ESET PROTECT, aby mohol na základne nich správca vytvoriť novú politiku.
Postupujte podľa nasledujúcich krokov:
- Prejdite do časti Politiky > Nová politika.
- Vyplňte polia Názov a Popis. Následne v sekcii Nastavenia vyberte možnosť ESET Endpoint pre Windows.
- Kliknite na Režim prepísania, povoľte tento režim na jednu hodinu a vyberte Johna ako používateľa AD.
- Priraďte politiku na Johnov počítač a kliknite na Dokončiť pre uloženie politiky.
- John musí povoliť Režim prepísania na svojom produkte ESET určenom pre koncové zariadenia a manuálne zmeniť nastavenia na svojom počítači.
- V nástroji ESET PROTECT Web Console prejdite do časti Počítače, vyberte Johnov počítač a kliknite na možnosť Zobraziť podrobnosti.
- V sekcii Konfigurácia kliknite na tlačidlo Požiadať o konfiguráciu pre naplánovanie úlohy pre klienta, aby ste z klienta čo najskôr získali konfiguráciu.
- Po krátkom čase sa zobrazí nová konfigurácia. Kliknite na produkt, ktorého konfiguráciu chcete uložiť, a následne kliknite na Otvoriť konfiguráciu.
- Môžete skontrolovať nastavenia a potom kliknúť na Konvertovať na politiku.
- Vyplňte polia Názov a Popis.
- V sekcii Nastavenia môžete v prípade potreby upraviť konfiguráciu.
- V sekcii Priradiť môžete priradiť politiku k Johnovmu počítaču (alebo k iným počítačom).
- Kliknite na Dokončiť pre uloženie nastavení.
- Nezabudnite zrušiť prepisovanie politiky, ak už nie je potrebné.
|
 Politiky > Nová politika.
Politiky > Nová politika.