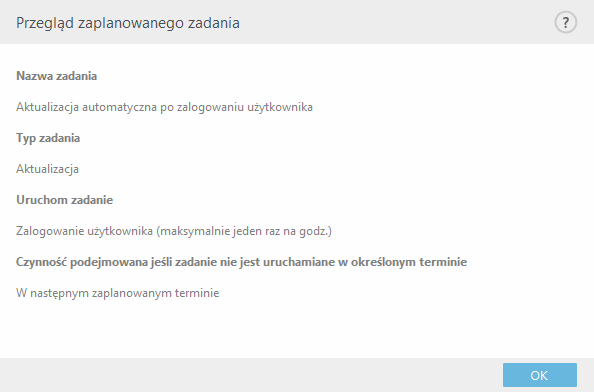Harmonogram
harmonogram służy do zarządzania zaplanowanymi zadaniami i uruchamiania ich ze wstępnie zdefiniowaną konfiguracją.
Harmonogram jest dostępny z poziomu głównego okna programu ESET Endpoint Security po kliknięciu opcji Narzędzia > Harmonogram. Okno Harmonogram zawiera listę wszystkich zaplanowanych zadań oraz ich skonfigurowane właściwości, takie jak wstępnie zdefiniowany dzień, godzina i używany profil skanowania.
Okno Harmonogram umożliwia planowanie następujących zadań: aktualizowanie silnika detekcji, skanowanie, sprawdzanie plików przy uruchamianiu systemu i administrowanie dziennikami. Zadania można dodawać i usuwać bezpośrednio w oknie Harmonogramu, klikając przycisk Dodaj zadanie lub Usuń widoczny w jego dolnej części. Klikając prawym przyciskiem myszy w oknie Harmonogramu zadań, można: wyświetlić szczegółowe informacje, zażądać natychmiastowego wykonania zadania, dodać nowe zadanie lub usunąć istniejące zadanie. Poszczególne pozycje można aktywować i dezaktywować za pomocą wyświetlanych obok nich pól wyboru.
Domyślnie w oknie Harmonogram są wyświetlane następujące zaplanowane zadania:
- Administracja dziennikami
- Regularna aktualizacja automatyczna
- Aktualizacja automatyczna po nawiązaniu połączenia modemowego
- Aktualizacja automatyczna po zalogowaniu użytkownika
- Automatyczne sprawdzanie plików przy uruchamianiu (po zalogowaniu użytkownika)
- Automatyczne sprawdzanie plików przy uruchamianiu (po pomyślnej aktualizacji modułów)
Aby zmodyfikować konfigurację istniejącego zaplanowanego zadania (zarówno domyślnego, jak i zdefiniowanego przez użytkownika), kliknij prawym przyciskiem myszy zadanie i wybierz opcję Edytuj lub wybierz zadanie, które ma zostać zmodyfikowane, i kliknij przycisk Edytuj.
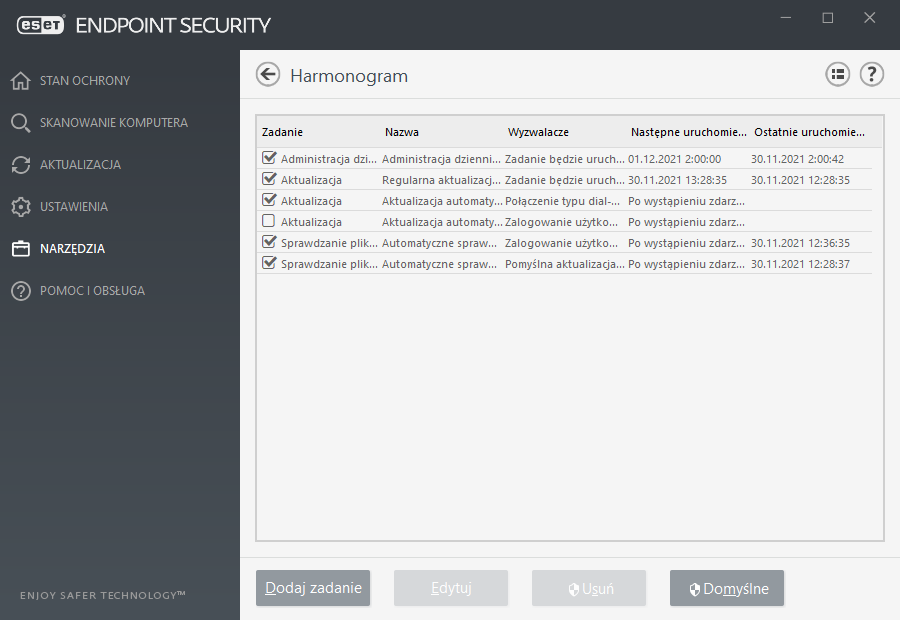
Dodawanie nowego zadania
- Kliknij przycisk Dodaj zadanie w dolnej części okna.
- Wprowadź nazwę zadania.
- Wybierz odpowiednie zadanie z menu rozwijanego:
- Uruchom aplikację zewnętrzną — umożliwia zaplanowanie uruchomienia aplikacji zewnętrznej.
- Administracja dziennikami — pliki dziennika zawierają także pozostałości usuniętych rekordów. To zadanie regularnie przeprowadza optymalizację rekordów w plikach dzienników w celu usprawnienia działania.
- Sprawdzanie plików przy uruchamianiu systemu — umożliwia sprawdzenie plików, które mogą być wykonywane podczas uruchamiania systemu lub logowania.
- Tworzenie migawki stanu komputera — tworzy migawkę stanu komputera w programie ESET SysInspector, gromadząc szczegółowe informacje dotyczące komponentów systemu (na przykład sterowników i aplikacji) wraz z oceną poziomu ryzyka w przypadku każdego komponentu.
- Skanowanie komputera na żądanie — umożliwia skanowanie plików i folderów na komputerze.
- Aktualizacja — umożliwia zaplanowanie zadania polegającego na zaktualizowaniu silnika detekcji i modułów programu.
- W celu aktywowania zadania należy użyć przełącznika Włączono (można to zrobić później poprzez zaznaczenie lub odznaczenie pola wyboru na liście zaplanowanych zadań), kliknąć Dalej i wybrać jedną z opcji określających częstotliwość jego wykonywania:
- Jednorazowo — zadanie zostanie wykonane w wybranym dniu o wybranej godzinie.
- Wielokrotnie — zadanie będzie wykonywane w określonych przedziałach czasowych.
- Codziennie — zadanie będzie uruchamiane codziennie o określonej godzinie.
- Cotygodniowo — zadanie będzie wykonywane w wybranym dniu tygodnia o ustalonej godzinie.
- Po wystąpieniu zdarzenia — zadanie będzie wykonywane po wystąpieniu określonego zdarzenia.
- Wybranie opcji Pomiń zadanie, gdy komputer jest zasilany z baterii umożliwia zminimalizowanie wykorzystania zasobów systemowych, gdy komputer działa na zasilaniu akumulatorowym. Zadanie zostanie uruchomione w dniu tygodnia i o godzinie, które wskazano w polach Wykonanie zadania. Jeśli zadanie nie mogło zostać uruchomione o ustalonej porze, można określić, kiedy ma zostać wykonane ponownie:
- W następnym zaplanowanym terminie
- Jak najwcześniej
- Natychmiast, gdy czas od ostatniego uruchomienia przekroczy określoną wartość (interwał można określić za pomocą pola przewijania Czas od ostatniego uruchomienia)
Zaplanowane zadanie można przejrzeć po kliknięciu go prawym przyciskiem i wybraniu opcji Pokaż szczegóły zadania.