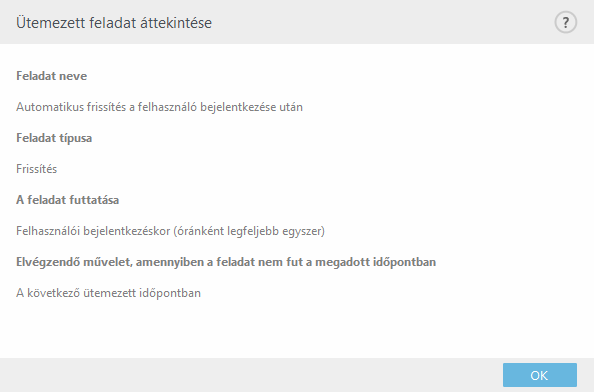Feladatütemező
a Feladatütemező bizonyos feladatok (frissítés, számítógép ellenőrzése stb.) előre definiált beállításokkal történő indítását végzi.
A Feladatütemező az ESET Endpoint Security fő programablakából érhető el az Eszközök > Feladatütemező lehetőségre kattintással. A Feladatütemező valamennyi ütemezett feladat és beállított tulajdonságainak (például előre definiált dátum, időpont és ellenőrzési profil) összesített listáját tartalmazza.
A feladatütemező a következő feladatok időzített végrehajtására alkalmas: keresőmotor frissítése, ellenőrzési feladatok, rendszerindításkor automatikusan futtatott fájlok ellenőrzése és naplókezelés. A Feladatütemező főablakából közvetlenül hozzáadhat vagy törölhet feladatokat. (Kattintson az ablak alján lévő Feladat hozzáadása vagy Törlés gombra.) A Feladatütemező ablakban bárhol a jobb gombbal kattintva a következő műveleteket végezheti el: részletes adatok megjelenítése, a feladat azonnali végrehajtása, új feladat hozzáadása, meglévő feladat törlése. A feladatok előtt látható jelölőnégyzet bejelölésével, illetve a jelölések törlésével kapcsolhatja be és ki a feladatokat.
A Feladatütemező alapértelmezés szerint az alábbi ütemezett feladatokat jeleníti meg:
•Naplókezelés
•Rendszeres automatikus frissítés
•Automatikus frissítés a telefonos kapcsolat létrejötte után
•Automatikus frissítés a felhasználó bejelentkezése után
•Rendszerindításkor automatikusan futtatott fájlok ellenőrzése (a felhasználó bejelentkezése után)
•Rendszerindításkor automatikusan futtatott fájlok ellenőrzése (a sikeres modulfrissítés után)
A már meglévő (alapértelmezett és felhasználó által) ütemezett feladatok beállításainak módosításához kattintson a jobb gombbal a feladatra, és válassza a Szerkesztés parancsot, vagy jelölje ki a módosítandó feladatot, és kattintson a Szerkesztés gombra.
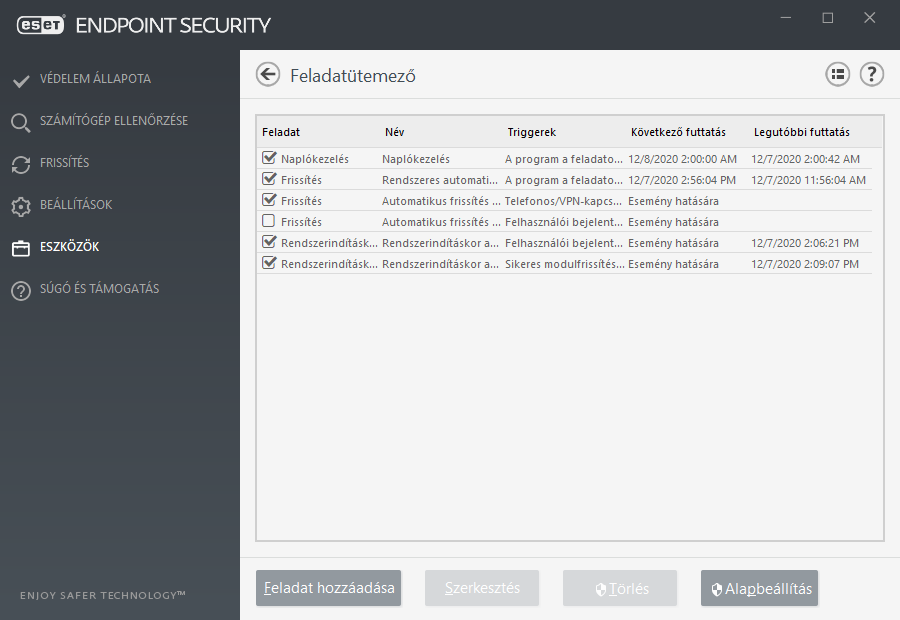
Új feladat hozzáadása
1.Kattintson az ablak alján található Feladat hozzáadása gombra.
2.Adja meg a feladat nevét.
3.Válassza ki a kívánt feladatot a legördülő menüben:
•Külső alkalmazás futtatása – Ezen a lapon egy külső alkalmazás végrehajtásának ütemezése adható meg.
•Naplókezelés – A naplófájlokban törlés után felesleges bejegyzésmaradványok maradhatnak, ezért ez a feladat a hatékony működés érdekében optimalizálja azok tartalmát.
•Rendszerindításkor automatikusan futtatott fájlok ellenőrzése – A szoftver ellenőrzi azokat a fájlokat, amelyek futtatása rendszerindításkor vagy belépéskor engedélyezve van.
•Pillanatkép létrehozása a számítógép állapotáról – Az ESET SysInspector pillanatképének létrehozása a számítógépről; a rendszerösszetevőkre (például illesztőprogramokra, alkalmazásokra) vonatkozó részletes adatok összegyűjtése és az egyes összetevők kockázati szintjének értékelése.
•Kézi indítású számítógép-ellenőrzés – Számítógép-ellenőrzés végrehajtása, amelynek során a számítógépen található fájlokat és mappákat vizsgálja meg a program.
•Frissítés – Frissítési feladat ütemezése a keresőmotor és a programmodulok frissítésére.
4.Kapcsolja be az Engedélyezve kapcsolót, ha aktiválni szeretné a feladatot (ezt később az ütemezett feladatok listájában található jelölőnégyzet bejelölésével/jelölésének törlésével teheti meg), kattintson a Tovább gombra, és válasszon egyet az alábbi időzítési beállítások közül:
•Egyszer – A feladat az előre meghatározott napon és időben lesz végrehajtva.
•Ismétlődően – A feladat a meghatározott időközönként lesz végrehajtva.
•Naponta – A feladat minden nap a meghatározott időpontban fog futni.
•Hetente – A feladat a kijelölt napokon és időpontban fog futni.
•Esemény hatására – A feladat egy meghatározott eseményt követően lesz végrehajtva.
5.Válassza a Feladat kihagyása akkumulátorról történő futtatáskor lehetőséget, ha minimalizálni szeretné a rendszererőforrásokat, miközben a laptop akkumulátorról működik. A rendszer a feladatot a Feladat végrehajtása mezőkben megadott dátumon és időpontban fogja futtatni. Meghatározhatja, hogy mikor fusson a feladat, ha az előre meghatározott időben nem lehetett azt futtatni (például ki volt kapcsolva a számítógép). Választható lehetőségek:
•A következő ütemezett időpontban
•Amint lehetséges
•Azonnal, ha a legutóbbi futtatás óta eltelt idő túllépi a megadott értéket (az időtartam az Utolsó futtatás óta eltelt idő görgetődobozban adható meg)
Az ütemezett feladat áttekintéséhez kattintson a jobb gombbal, és válassza a Feladat részleteinek megjelenítése parancsot.