Jak dočasně změnit nastavení vynucené politikou?
Uživatelům používajícím na Windows produkty z řady ESET Endpoint ve verzi 6.5 a novější můžete dočasně umožnit změnu nastavení, které je jinak vynucenou politiku, a není možné jej lokálně měnit. Dočasně měnit nastavení mohou vámi definovaní uživatelé z Active Directory, případně všichni uživatelé za předpokladu, že znají heslo.
•Režim dočasné změny nastavení nelze vzdáleně z ESMC Web Console ukončit. Vypne se automaticky po uplynutí stanového intervalu, případně jej uživatel může deaktivovat ručně. •Uživatel, který použije režim dočasné změny nastavení musí mít rovněž oprávnění administrátora Windows. V opačném případě nebude schopen uložit změny v nastavení produktu ESET Endpoint Security. •Od verze ESET Endpoint Security 7.0.2100.4 můžete oprávnění definovat také na skupinu uživatelů z Active Directory. |
Pro povolení dočasné změny nastavení na konkrétní stanici:
1.V hlavním menu přejděte na záložku ![]() Politiky a klikněte na tlačítko Nová politika.
Politiky a klikněte na tlačítko Nová politika.
2.V sekci Obecné zadejte název politiky, volitelně popis.
3.V sekci ![]() Nastavení vyberte z rozbalovacího menu ESET Endpoint for Windows.
Nastavení vyberte z rozbalovacího menu ESET Endpoint for Windows.
4.V konfigurační šabloně přejděte na záložku Dočasná změna nastavení.
5.V sekci ![]() Přiřadit vyberte konkrétní stanici nebo skupinu zařízení, na které chcete politiku uplatnit.
Přiřadit vyberte konkrétní stanici nebo skupinu zařízení, na které chcete politiku uplatnit.
6.Souhrnné informace naleznete v sekci ![]() Přehled a politiku uložte kliknutím na tlačítko Dokončit.
Přehled a politiku uložte kliknutím na tlačítko Dokončit.
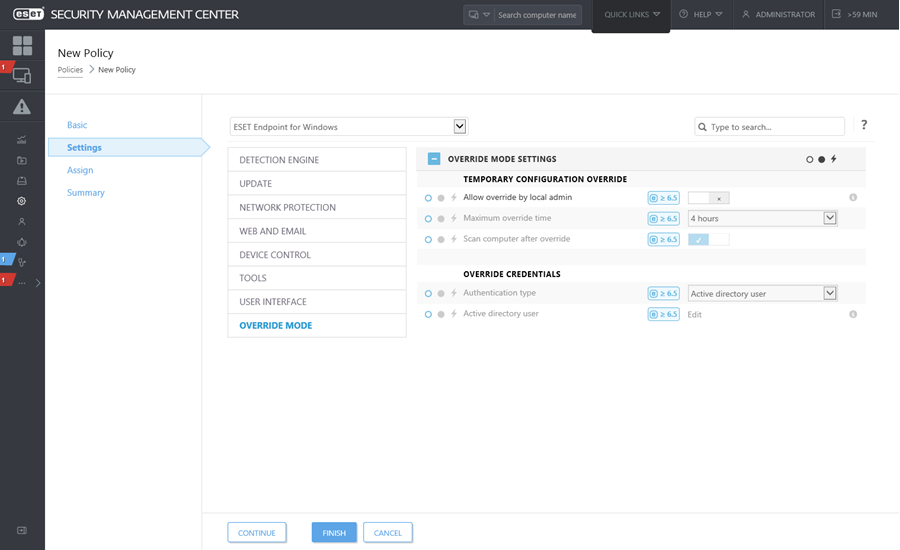
Uživatel Filip měl problém s přístupem na konkrétní webovou stránku. Administrátor se rozhodl, že umožní Filipovi dočasně měnit nastavení, aby mohl svépomocí identifikovat příčinu. Filip provedl změny v konfiguraci programu a nyní mu přístup na web funguje. Administrátor si následně jeho konfiguraci vzdáleně stáhl do ESMC a převedl do politiky. Administrátor k tomu využil tento postup: 1.V hlavním menu přejděte na záložku Politiky a klikněte na tlačítko Nová politika. 2.Zadejtenázev politiky a volitelně popis, v sekci Nastavení vyberte z rozbalovacího menu ESET Endpoint for Windows. 3.V konfigurační šabloně přejděte na záložku Dočasná změna nastavení. Pomocí přepínače tuto možnost aktivujte, nastavte limit na 1 hodinu a vyberte konkrétního uživatele z Active Directory. 4.Přiřaďte politiku požadované stanici (v našem případě počítači Filipa) a klikněte na tlačítko Dokončit pro uložení politiky. 5.Uživatel Filip má nyní v rozšířeném nastavení (dostupném po stisknutí klávesy F5 v hlavním okně programu možnost pro dočasnou změnu nastavení a může měnit konfiguraci programu. 6.V ESMC Web Console na záložce Počítače najděte konkrétní stanici (v našem případě Filipa) a klikněte na možnost Zobrazit detaily. 7.Přejděte na záložku Konfigurace a klikněte na tlačítko Vyžádat konfiguraci. 8.Až se konfigurace zobrazí, nejpozději do dvou intervalů replikace, klikněte na tlačítko Otevřít konfiguraci. 9.Zkontrolujte nastavení a klikněte na tlačítko Převést do politiky. 10.Zadejte název nové politiky, volitelně popis. 11.V sekci Nastavení zkontrolujte konfiguraci a případně ji ještě upravte. 12.Přiřaďte politiku požadované stanici (v našem případě Filipovi). 13.Pro uložení klikněte na tlačítko Dokončit. 14.Nezapomeňte stanici, kterou používá Filip, odebrat politiku, která mu umožnila dočasně měnit nastavení produktu. |
