Cuarentena
La función principal de la cuarentena consiste en almacenar los archivos infectados en forma segura. Los archivos deben ponerse en cuarentena cuando no se pueden limpiar, cuando no es seguro o recomendable eliminarlos o en caso de que ESET Endpoint Security los esté detectado erróneamente.
Para acceder a la cuarentena, diríjase a la ventana principal del programa ESET Endpoint Security y haga clic en Herramientas > Cuarentena.
Puede colocar cualquier archivo en cuarentena, o también puede usar la función arrastrar y soltar para colocar un archivo en cuarentena de forma manual si hace clic en el archivo, mueve el puntero del mouse hacia el área marcada al mismo tiempo que mantiene el botón pulsado, y luego lo suelta. Después de esto, la aplicación se mueve al primer plano. Esta acción se recomienda cuando un archivo se comporta de manera sospechosa pero la exploración antivirus no lo detecta. Los archivos en cuarentena se pueden enviar para su análisis al Laboratorio de investigación de ESET.
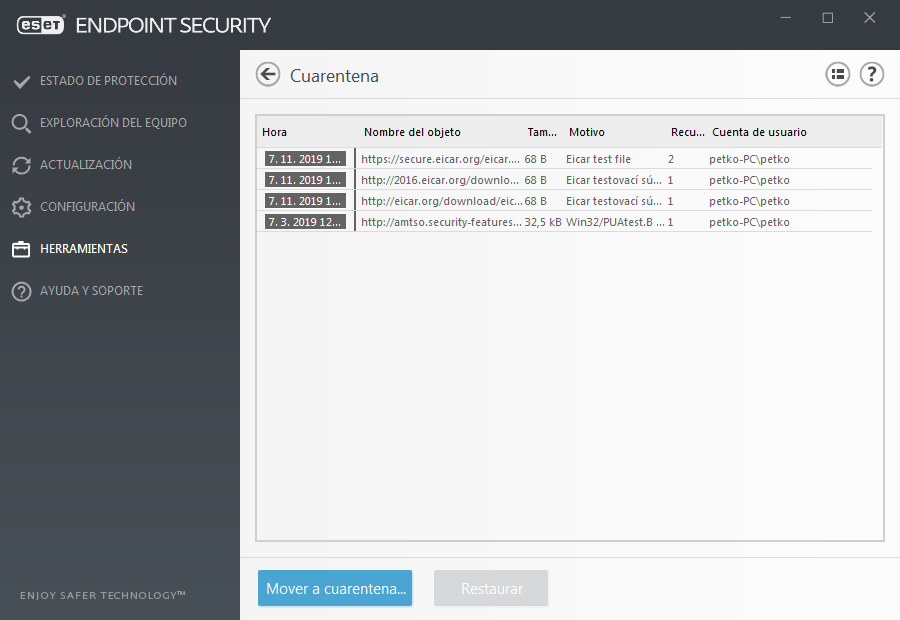
Los archivos almacenados en la carpeta de cuarentena pueden visualizarse en una tabla que muestra la fecha y la hora en que se pusieron en cuarentena, la ruta a la ubicación original de los archivos infectados, su tamaño en bytes, el motivo (por ejemplo, objeto agregado por el usuario) y la cantidad de amenazas.
Envío de archivos a cuarentena
ESET Endpoint Security pone automáticamente en cuarentena los archivos eliminados (si no ha deshabilitado esta opción en la ventana de alerta). Si lo desea, puede poner en cuarentena cualquier archivo sospechoso en forma manual mediante un clic en Mover a cuarentena. El archivo original se eliminará de su ubicación original. También se puede utilizar el menú contextual con este propósito. Para ello, haga clic derecho en la ventana Cuarentena y seleccione Archivo en cuarentena.
Restauración desde Cuarentena
Los archivos puestos en cuarentena también pueden restaurarse a su ubicación original. Para restablecer un archivo en cuarentena, haga clic derecho en el mismo en la ventana Cuarentena, y seleccione Restablecer en el menú contextual. Si un archivo está marcado como una aplicación potencialmente no deseada, Restablecer y excluir de la exploración también estará disponible. Asimismo, el menú contextual contiene la opción Restablecer a..., que le permite restablecer un archivo en una ubicación diferente a la que tenía cuando fue eliminado.
Eliminar de la Cuarentena – haga clic con el botón secundario en un elemento determinado y seleccione Eliminar de la Cuarentena, o seleccione el elemento que desea eliminar y presione Eliminar en su teclado. También puede seleccionar varios elementos y eliminarlos todos juntos.
Nota Si el programa puso en cuarentena un archivo inofensivo por error, excluya el archivo de la exploración después de restablecerlo, y envíelo a Soporte técnico de ESET. |
Envío de un archivo desde cuarentena
Si puso en cuarentena un archivo sospechoso que el programa no detectó, o si un archivo fue detectado erróneamente como una amenaza y luego se puso en cuarentena, envíe el archivo al Laboratorio de virus de ESET. Para enviar un archivo desde cuarentena, haga un clic derecho en el archivo y seleccione Enviar para su análisis desde el menú contextual.
