Network
The Network section allows you to have quick access to the following components or settings in Advanced setup:
•Firewall – Here you can adjust the filtering mode for the ESET Firewall. To access more detailed settings, click the gear wheel ![]() > Configure next to Firewall, or press F5 to access Advanced setup.
> Configure next to Firewall, or press F5 to access Advanced setup.
•Network attack protection (IDS) – Analyzes the content of network traffic and protects from network attacks. Any traffic which is considered harmful will be blocked. ESET Endpoint Security will inform you when you connect to an unprotected wireless network or a network with weak protection.
•Botnet protection – Quickly and accurately identifies malware in the system. To disable Botnet protection for a specific period of time, click ![]() (not recommended).
(not recommended).
•Connected networks – Displays the networks to which network adapters are connected. After clicking the gear wheel, you will be prompted to select a protection type for the network you are connected to via your network adapter. In this window you can also see Network adapters in lower right corner. You can view each network adapter and its assigned firewall profile and trusted zone. For more detailed information, see Network adapters.
•Temporary IP address blacklist – View a list of IP addresses that have been detected as the source of attacks and added to the blacklist to block connections for a certain period of time. For more information, click this option and press F1.
•Troubleshooting wizard – Helps you solve connectivity problems caused by ESET Firewall. For more detailed information see Troubleshooting wizard.
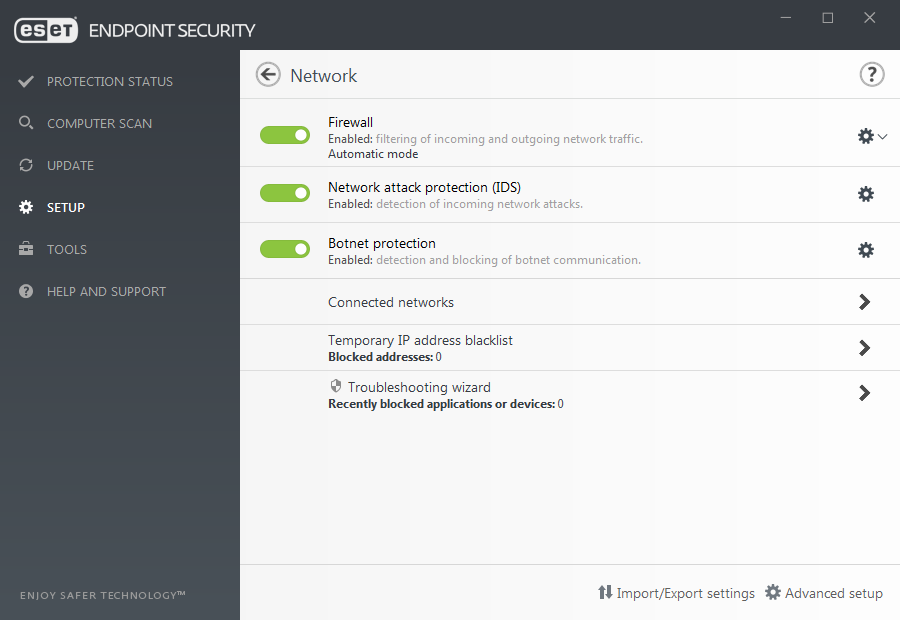
Click the gear wheel ![]() next to Firewall to access the following settings:
next to Firewall to access the following settings:
•Configure... – Opens the firewall window in Advanced setup, where you can define how the firewall will handle network communication.
•Block all traffic – All inbound and outbound communication will be blocked by the firewall. Only use this option if you suspect a critical security risk that requires the system to be disconnected from the network. To restore the firewall to normal operation while Network traffic filtering is in the Block all traffic mode, click Stop blocking all traffic.
•Pause firewall (allow all traffic) – The opposite of blocking all network traffic. If selected, all firewall filtering options are turned off and all incoming and outgoing connections are permitted. To re-enable the firewall while Network traffic filtering is in this mode, click Enable firewall.
•Automatic mode – (when another filtering mode is enabled) – Click to change the filtering mode to automatic filtering mode (with user-defined rules).
•Interactive mode – (when another filtering mode is enabled) – Click to change the filtering mode to interactive filtering mode.
