Carantină
Funcția principală a carantinei este stocarea în siguranță a obiectelor raportate (cum ar fi malware, fișiere infectate sau aplicații potențial nedorite).
Puteți accesa Carantina din fereastra principală a programului ESET Endpoint Security, făcând clic pe Instrumente > Carantină.
Fișierele stocate în folderul Carantină pot fi vizualizate într-un tabel care afișează:
- data și ora introducerii în carantină;
- calea către locația inițială a fișierului;
- dimensiunea fișierului în octeți;
- motiv (de exemplu, obiect adăugat de utilizator),
- și un număr de detectări (de exemplu, detectări dublate ale aceluiași fișier sau dacă este vorba despre o arhivă care conține mai multe infiltrări).
Gestionez de la distanță carantina pe stațiile de lucru client
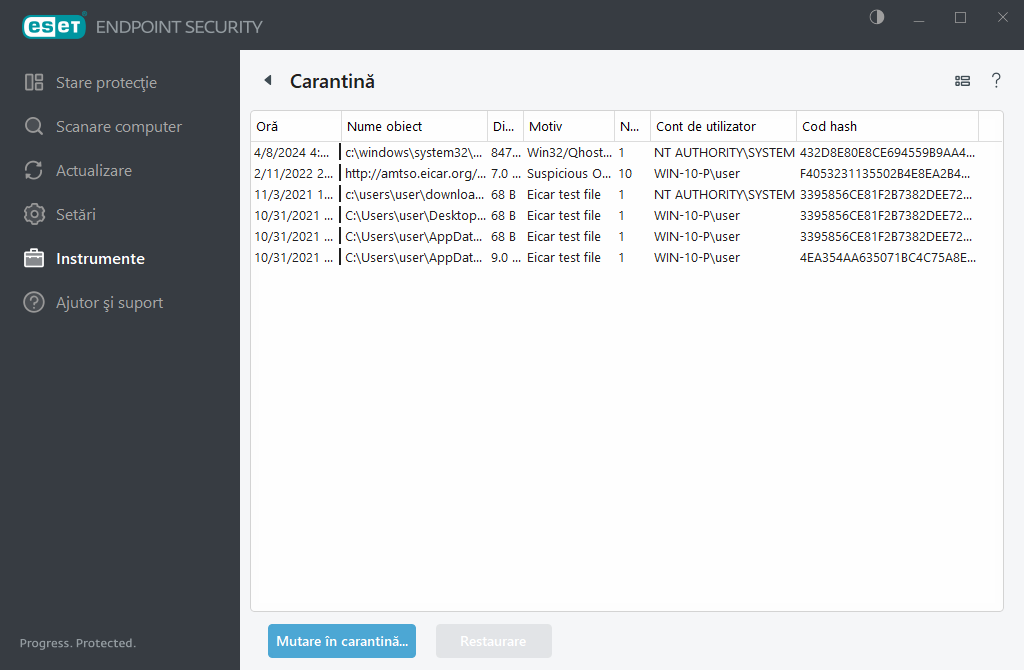
Plasare fișiere în carantină
ESET Endpoint Security plasează automat în carantină fișierele șterse (dacă nu ați revocat această opțiune în fereastra de alertă).
Și alte fișiere ar trebui să fie plasate în carantină atunci când:
- nu pot fi curățate,
- nu este sigur sau recomandabil să le ștergeți,
- sunt detectate în mod fals de către ESET Endpoint Security
- sau dacă un fișier se comportă suspect, dar nu este detectat de scaner.
Pentru a plasa în carantină un fișier, aveți mai multe opțiuni:
- utilizați funcția de glisare și fixare pentru a plasa manual un fișier în carantină, deplasând indicatorul mouse-ului în zona marcată, ținând apăsat și apoi eliberând butonul mouse-ului. După aceea, aplicația este mutată în fundal.
- Faceți clic pe Mutare în carantină în fereastra principală a programului.
- Meniul contextual poate fi folosit și în acest scop; faceți clic dreapta în fereastra Carantină și selectați Carantină.
Restaurare din Carantină
Fișierele aflate în carantină pot fi și restaurate în locația lor inițială:
- Utilizați funcționalitatea Restaurare, disponibilă în meniul contextual atunci când faceți dreapta pe un anumit fișier din Carantină.
- Dacă un fișier este marcat ca o aplicație potențial nedorită, opțiunea Restaurare și excludere de la scanare este activată. Consultați și Excluderi.
- Meniul contextual oferă și o opțiune Restaurare la, care vă permite să restaurați un fișier într-o altă locație decât cea din care a fost șters.
- Funcționalitatea de restaurare nu este disponibilă în unele cazuri, de exemplu, pentru fișierele amplasate pe o partiție de rețea doar în citire.
Ștergerea din Carantină
Faceți clic dreapta pe un anumit element și selectați Ștergere din carantină sau selectați elementul pe care doriți să-l ștergeți și apăsați pe tasta Delete de pe tastatură. De asemenea, puteți să selectați mai multe elemente și să le ștergeți împreună. Elementele șterse vor fi eliminate permanent de pe dispozitiv și din carantină.
Trimiterea unui fișier din Carantină
Dacă ați plasat în carantină un fișier suspect care nu a fost detectat de program sau dacă un fișier a fost detectat ca infectat în mod incorect (de exemplu, prin analiza euristică a codului) și ulterior a fost plasat în carantină, trimiteți laboratorului de cercetare ESET mostra spre analiză. Pentru a trimite un fișier, faceți clic dreapta pe fișier și selectați Trimitere spre analiză în meniul contextual.
Următoarele articole din Baza de cunoștințe ESET este posibil să fie disponibile numai în limba engleză: |