Er wordt een bedreiging gedetecteerd
Infiltraties kunnen het systeem bereiken vanaf verschillende toegangspunten, zoals vanaf webpagina's, vanuit gedeelde mappen, via e-mail of vanaf verwisselbare apparaten (USB, externe schijven, cd's, dvd's, enz.).
Standaardgedrag
Als algemeen voorbeeld van de manier waarop infiltraties door ESET Endpoint Security worden behandeld, kunt u infiltraties vaststellen met:
- Realtimebeveiliging van bestandssysteem
- Beveiliging van webtoegang
- Beveiliging van e-mailclient
- On-demand computerscan
Voor elk van deze opties wordt het standaardopschoonniveau gebruikt en bij alle opties wordt gepoogd het bestand op te schonen en in Quarantaine te plaatsen of de verbinding te verbreken. Er wordt een meldingsvenster weergegeven in het systeemvak in de rechterbenedenhoek van het scherm. Zie Logbestanden voor uitvoerige informatie over de gedetecteerde/opgeschoonde objecten. Zie Opschonen voor meer informatie over opschoonniveaus en gedrag.
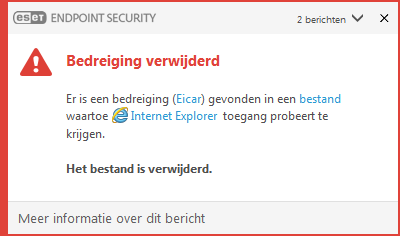
Opschonen en verwijderen
Als er geen vooraf gedefinieerde actie is die voor Realtimebeveiliging van bestandssysteem wordt uitgevoerd, wordt u in een waarschuwingsvenster gevraagd een optie te selecteren. Gewoonlijk zijn de opties Opschonen, Verwijderen en Verlaten beschikbaar. U wordt afgeraden de optie Verlaten te selecteren, omdat in dat geval de geïnfecteerde bestanden ongewijzigd blijven. De uitzondering hierop is wanneer u er zeker van bent dat het bestand onschadelijk is en het per vergissing is gedetecteerd.
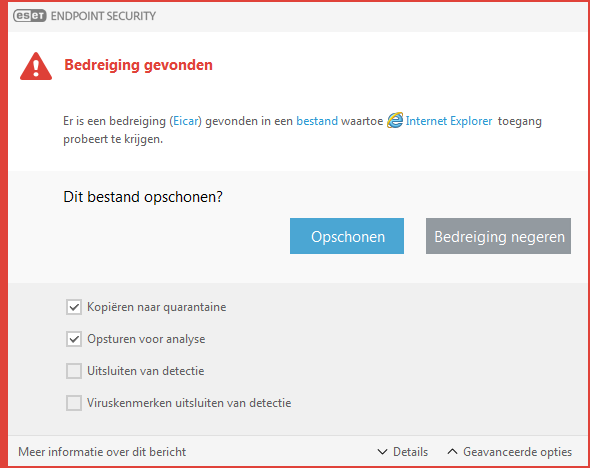
Pas opschonen toe als een bestand is aangevallen door een virus dat schadelijke code aan het bestand heeft toegevoegd. Als dit het geval is, probeert u eerst het geïnfecteerde bestand op te schonen zodat het in de oorspronkelijke staat kan worden hersteld. Als het bestand uitsluitend uit schadelijke code bestaat, wordt het verwijderd.
Als een geïnfecteerd bestand is 'vergrendeld' of wordt gebruikt door een systeemproces, wordt het doorgaans pas verwijderd wanneer het is vrijgegeven (normaliter na een herstart van het systeem).
Herstellen vanuit quarantaine
De quarantaine kan worden geopend in het hoofdprogrammavenster van ESET Endpoint Security via Hulpmiddelen > Quarantaine.
In quarantaine geplaatste bestanden kunnen ook worden hersteld naar hun oorspronkelijke locatie:
- Gebruik de functie Herstellen in het contextmenu door met de rechtermuisknop op een bepaald bestand in quarantaine te klikken.
- Als een bestand is gemarkeerd als een potentieel ongewenste toepassing, is de optie Herstellen en uitsluiten van scannen ingeschakeld. Zie ook Uitsluitingen.
- In het contextmenu vindt u ook de optie Herstellen naar, waarmee u een bestand naar een andere locatie kunt herstellen dan de locatie waaruit het is verwijderd.
- De herstelfunctionaliteit is in sommige gevallen niet beschikbaar, bijvoorbeeld voor bestanden die zich op een netwerkshare met het kenmerk Alleen-lezen bevinden.
Meerdere bedreigingen
Als niet alle geïnfecteerde bestanden zijn opgeschoond tijdens een Computerscan (of als het Opschoonniveau is ingesteld op Niet opschonen), wordt er een waarschuwingsvenster weergegeven waarin u de actie voor die bestanden kunt kiezen.
Bestanden in archieven verwijderen
In de modus Standaard opschonen wordt het volledige archief alleen verwijderd als dit uitsluitend geïnfecteerde en geen schone bestanden bevat. Met andere woorden, archieven worden niet verwijderd als zij ook onschadelijke, schone bestanden bevatten. Wees voorzichtig bij het gebruik van een scan in de modus Volledig opschonen: met Volledig opschonen wordt het archief verwijderd als het minimaal één geïnfecteerd bestand bevat, ongeacht de status van andere bestanden in het archief.
Als de computer tekenen van infectie door malware vertoont, bijvoorbeeld traag is, vaak vastloopt, enz., wordt aangeraden dat u het volgende doet:
- Open ESET Endpoint Security en klik op Computerscan
- Klik op Smart scan (zie Computerscan voor meer informatie).
- Als de scan is voltooid, controleer dan in het logbestand het aantal gescande, geïnfecteerde en opgeschoonde bestanden
Als u alleen een bepaald gedeelte van uw schijf wilt scannen, klikt u op Aangepaste scan en selecteert u de doelen die u wilt scannen op virussen.