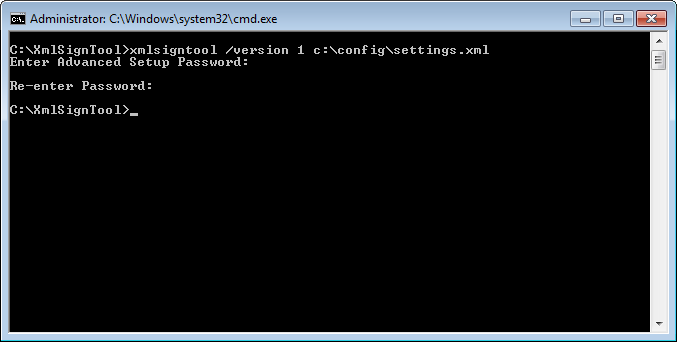ESET CMD
Diese Funktion aktiviert erweiterte ecmd-Befehle. Sie können Einstellungen über die Befehlszeile (ecmd.exe) importieren und exportieren. Bisher konnten Einstellungen nur über die Benutzeroberfläche importiert und exportiert werden. Die ESET Endpoint Security-Konfiguration kann in eine.xml-Datei exportiert werden.
Wenn Sie ESET CMD aktiviert haben, stehen zwei Autorisierungsmethoden zur Verfügung:
- Keine – keine Autorisierung. Diese Methode sollte nicht verwendet werden, da andernfalls beliebige unsignierte Konfigurationen importiert werden können, was ein Sicherheitsrisiko darstellt.
- Passwort für die erweiterten Einstellungen – Wenn Sie eine Konfiguration aus einer.xml-Datei importieren, benötigen Sie ein Passwort und müssen die Datei zunächst signieren (siehe „Signieren von .xml-Konfigurationsdateien“ weiter unten). Sie müssen das unter Einstellungen für den Zugriff festgelegte Passwort eingeben, um eine neue Konfiguration importieren zu können. Wenn Sie diese Einstellungen nicht festgelegt haben, das Passwort nicht übereinstimmt oder die .xml-Konfigurationsdatei nicht signiert ist, wird die Konfiguration nicht importiert.
Nachdem Sie ESET CMD aktiviert haben, können Sie ESET Endpoint Security-Konfigurationen über die Befehlszeile importieren und exportieren. Sie können diesen Vorgang manuell ausführen oder ein Skript für die Automatisierung erstellen.
Sie müssen die erweiterten ecmd-Befehle entweder mit Administratorberechtigungen oder in einer Windows-Befehlszeile (cmd) mit der Option Als Administrator ausführen verwenden. Andernfalls erhalten Sie die Nachricht Error executing command. Außerdem muss der ausgewählte Zielordner beim Exportieren vorhanden sein. Der Befehl zum Exportieren funktioniert auch, wenn die ESET CMD-Einstellung deaktiviert ist. |
Die erweiterten ecmd-Befehle können nur lokal ausgeführt werden. ecmd-Befehle können nur über den Client-Task Befehl ausführen mit ESET PROTECT On-Prem angehalten werden. |
Befehl zum Exportieren von Einstellungen: ecmd /getcfg c:\config\settings.xml Befehl zum Importieren von Einstellungen: ecmd /setcfg c:\config\settings.xml |
Signieren einer .xml-Konfigurationsdatei:
- Laden Sie das ausführbare XmlSignTool herunter.
- Öffnen Sie eine Windows-Eingabeaufforderung (cmd) mit der Option Als Administrator ausführen.
- Navigieren Sie zum Speicherort der Datei xmlsigntool.exe
- Führen Sie den Befehl zum Signieren der .xml-Konfigurationsdatei mit der folgenden Syntax aus: xmlsigntool /version 2 <xml_file_path>
- Geben Sie das Passwort für die erweiterten Einstellungen ein und bestätigen Sie es, wenn Sie vom XmlSignTool dazu aufgefordert werden. Ihre .xml-Konfigurationsdatei ist jetzt signiert und kann in einer anderen Instanz von ESET Endpoint Security mit ESET CMD und der Passwortautorisierungsmethode importiert werden.
Befehl zum Signieren einer exportierten Konfigurationsdatei:
|
Wenn sich das Passwort für die erweiterten Einstellungen geändert hat und Sie eine Konfiguration importieren möchten, die mit dem alten Passwort signiert wurde, können Sie die .xml-Konfigurationsdatei mit Ihrem aktuellen Passwort erneut signieren. Auf diese Weise können Sie eine ältere Konfigurationsdatei wiederverwenden, ohne sie vor dem Importieren auf einem anderen Computer mit ESET Endpoint Security erneut zu exportieren. |
ESET CMD sollte nicht ohne Autorisierung aktiviert werden, da andernfalls unsignierte Konfigurationen importiert werden können. Legen Sie das Passwort unter Erweiterte Einstellungen > Benutzeroberfläche > Einstellungen für den Zugriff fest, um Ihr System vor unbefugten Änderungen zu schützen. |
Liste der ecmd-Befehle
Sie können einzelne Sicherheitsfunktionen mit dem ESET PROTECT On-Prem Client-Task „Befehl ausführen“ aktivieren und vorübergehend deaktivieren. Diese Befehle überschreiben keine Policy-Einstellungen, und alle deaktivierten Einstellungen werden nach Beendigung des Befehls oder nach einem Neustart des Geräts auf den Originalzustand zurückgesetzt. Um diese Funktion zu verwenden, geben Sie die auszuführende Befehlszeile in das Feld mit dem entsprechenden Namen ein.
Hier finden Sie eine Liste der Befehle für die einzelnen Sicherheitsfunktionen:
Sicherheitsfunktion |
Befehl zur vorübergehenden Deaktivierung |
Befehl zum Aktivieren |
|---|---|---|
Echtzeit-Dateischutz |
ecmd /setfeature onaccess pause |
ecmd /setfeature onaccess enable |
Dokumentenschutz |
ecmd /setfeature document pause |
ecmd /setfeature document enable |
Medienkontrolle |
ecmd /setfeature devcontrol pause |
ecmd /setfeature devcontrol enable |
Präsentationsmodus |
ecmd /setfeature presentation pause |
ecmd /setfeature presentation enable |
Personal Firewall |
ecmd /setfeature firewall pause |
ecmd /setfeature firewall enable |
Netzwerkangriffsschutz (IDS) |
ecmd /setfeature ids pause |
ecmd /setfeature ids enable |
Botnet-Erkennung |
ecmd /setfeature botnet pause |
ecmd /setfeature botnet enable |
Web-Kontrolle |
ecmd /setfeature webcontrol pause |
ecmd /setfeature webcontrol enable |
Web-Schutz |
ecmd /setfeature webaccess pause |
ecmd /setfeature webaccess enable |
E-Mail-Schutz |
ecmd /setfeature email pause |
ecmd /setfeature email enable |
E-Mail-Spam-Schutz |
ecmd /setfeature antispam pause |
ecmd /setfeature antispam enable |
Phishing-Schutz |
ecmd /setfeature antiphishing pause |
ecmd /setfeature antiphishing enable |