Cuarentena
La principal función de la cuarentena es almacenar de forma segura los objetos informados (como malware, archivos infectados o aplicaciones potencialmente no deseadas).
Para acceder a la cuarentena, diríjase a la ventana principal del programa ESET Endpoint Security y haga clic en Herramientas > Cuarentena.
Los archivos almacenados en la carpeta de cuarentena pueden visualizarse en una tabla que muestra:
- la fecha y la hora en que se pusieron en cuarentena,
- la ruta a la ubicación original del archivo,
- su tamaño en bytes,
- el motivo (por ejemplo, objeto agregado por el usuario),
- y la cantidad de amenazas (por ejemplo, detecciones duplicadas del mismo archivo o si un archivo contiene varias infiltraciones).
Administro la cuarentena en las estaciones de trabajo de cliente de manera remota
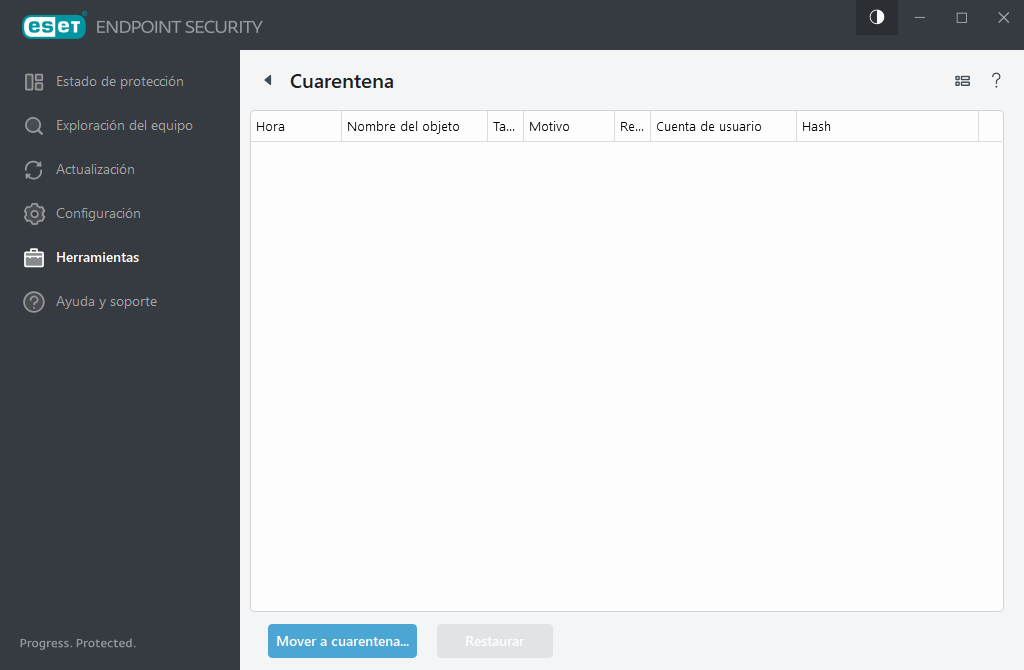
Envío de archivos a cuarentena
ESET Endpoint Security dispone los archivos eliminados en cuarentena de manera automática (si usted no canceló esta opción en la ventana de alerta).
Los archivos adicionales deberían ponerse en cuarentena si:
- no pueden limpiarse,
- no es seguro o recomendable eliminarlos,
- ESET Endpoint Security los detecta de manera falsa,
- un archivo presenta un comportamiento sospechoso pero el escáner no lo detecta.
Para poner un archivo en cuarentena, cuenta con varias opciones:
- use la función Arrastrar y soltar para poner un archivo en cuarentena manualmente al hacer clic en el archivo, mover el puntero del mouse hacia el área marcada al mismo tiempo que mantiene el botón pulsado, y luego lo suelta. Después de eso, la aplicación se mueve al primer plano.
- Haga clic en Mover a cuarentena en la ventana principal del programa.
- También puede usarse el menú contextual para este fin. Haga clic con el botón secundario en la ventana Cuarentena y seleccione Cuarentena.
Restauración desde Cuarentena
Los archivos en cuarentena también pueden restaurarse a su ubicación original:
- Para tal fin, use la función Restaurar, que se encuentra disponible en el menú contextual, al hacer clic con el botón secundario en un archivo específico en Cuarentena.
- Si un archivo está marcado como aplicación potencialmente no deseada, se habilita la opción Restaurar y excluir de la exploración. Consulte también Exclusiones.
- El menú contextual también ofrece la opción Restaurar a, que le permite restaurar un archivo de una ubicación que no sea aquella en la que se lo eliminó.
- La funcionalidad de restauración no se encuentra disponible en algunos casos, por ejemplo, para archivos ubicados en una unidad de uso compartido de solo lectura.
Eliminar de la cuarentena
Haga clic con el botón secundario en un elemento determinado y seleccione Eliminar de la Cuarentena, o seleccione el elemento que desea eliminar y presione Eliminar en su teclado. También puede seleccionar varios elementos y eliminarlos todos juntos. Los elementos eliminados se eliminarán en forma permanente de su dispositivo y cuarentena.
Envío de un archivo desde cuarentena
Si puso en cuarentena un archivo sospechoso que el programa no detectó o si un archivo se determinó erróneamente como infectado (por ejemplo, tras la exploración heurística del código) y luego se puso en cuarentena, puede enviar el archivo al laboratorio de amenazas de ESET. Para enviar un archivoa, haga un clic derecho en el archivo y seleccione Enviar para su análisis desde el menú contextual.
Los siguientes artículos de la base de conocimiento de ESET pueden estar disponibles solo en inglés: |
