Computerscan
Die manuelle Prüfung ist ein wichtiger Teil von ESET Endpoint Security. Sie dient zur Prüfung von Dateien und Ordnern auf dem Computer. Aus Sicherheitsgründen ist es dringend erforderlich, dass Sie Ihren Computer nicht nur bei Infektionsverdacht prüfen, sondern diese Prüfung in die allgemeinen Sicherheitsroutinen integrieren. Es wird empfohlen, regelmäßig eine gründliche Prüfung des Computers vorzunehmen, um mögliche Viren zu entdecken, die nicht vom Echtzeit-Dateischutz erfasst wurden. Dies kommt z. B. vor, wenn der Echtzeit-Dateischutz zu diesem Zeitpunkt deaktiviert war, die Erkennungsroutine nicht auf dem neuesten Stand war oder die Datei nicht als Virus erkannt wurde, als sie auf dem Datenträger gespeichert wurde.
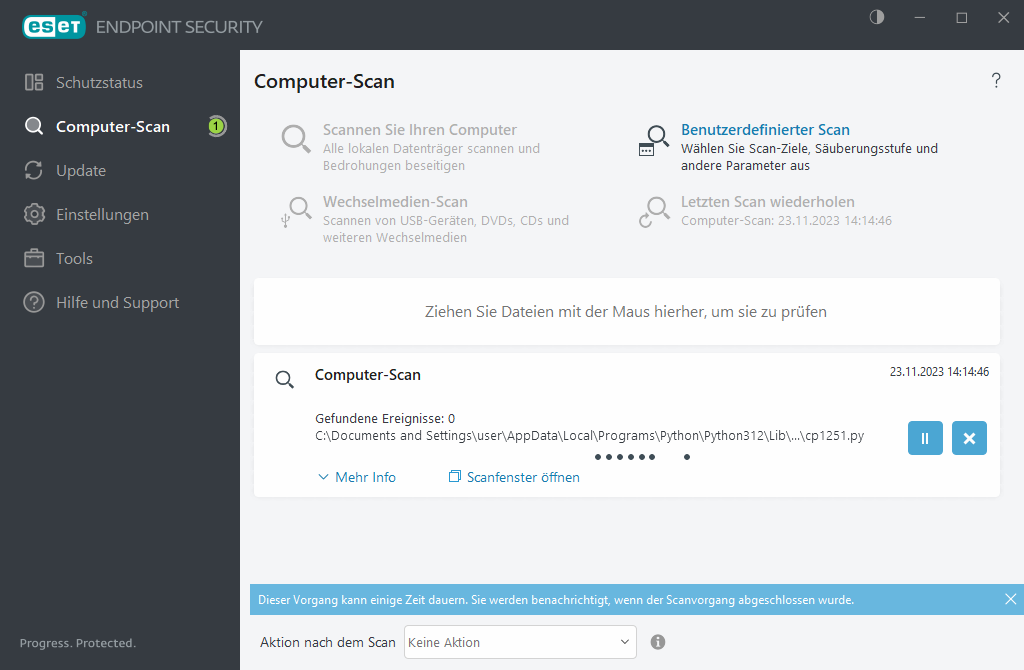
Sie haben zwei Arten von Computer-Scans zur Auswahl. Beim Smart-Scan wird das System schnell gescannt, ohne dass Sie weitere Scan-Parameter konfigurieren müssen. Beim benutzerdefinierten Scan können Sie ein vordefiniertes Scan-Profil und die Scan-Ziele auswählen.
Weitere Informationen zum Prüfprozess finden Sie im Abschnitt Stand der Prüfung.
 Scannen Sie Ihren Computer
Scannen Sie Ihren Computer
Mit der Option Scannen Sie Ihren Computer können Sie eine schnelle Systemprüfung durchführen und infizierte Dateien entfernen, ohne eingreifen zu müssen. Ihr Vorteil der Option Scannen Sie Ihren Computer ist die einfache Bedienung, bei der Sie keine detaillierten Prüfeinstellungen festlegen müssen. Bei diesem Scan werden alle Dateien auf den lokalen Datenträgern geprüft, und erkannte Infiltrationen werden automatisch gesäubert oder gelöscht. Als Säuberungsstufe wird automatisch der Standardwert festgelegt. Weitere Informationen zu den Säuberungstypen finden Sie unter Säubern.
Mit der Funktion Prüfen per Ziehen und Ablegen können Sie Dateien und Ordner manuell prüfen. Klicken Sie dazu auf die Datei bzw. den Ordner, bewegen Sie den Mauszeiger bei gedrückter Maustaste über den markierten Bereich, und lassen Sie die Maustaste los. Anschließend wird die Anwendung in den Vordergrund verschoben.
Die folgenden Prüfoptionen sind unter Erweiterte Prüfungen verfügbar:
 Benutzerdefinierter Scan
Benutzerdefinierter Scan
Mit dem benutzerdefinierten Scan können Sie verschiedene Scan-Parameter festlegen, z. B. die zu scannenden Objekte und die Methoden. Benutzerdefiniertes Scans bieten den Vorteil, dass Sie die Parameter ausführlich konfigurieren können. Verschiedene Konfigurationen können in benutzerdefinierten Scan-Profilen gespeichert werden, um Scans wiederholt mit denselben Parametern ausführen zu können.
 Wechselmedien-Scan
Wechselmedien-Scan
Diese Prüfung ähnelt der Option „Computerscan“ und ermöglicht ein schnelles Prüfen der aktuell an den Computer angeschlossenen Wechselmedien (wie CD/DVD/USB). Dies ist hilfreich, wenn Sie beispielsweise ein USB-Speichergerät an den Computer anschließen und den Inhalt auf Schadcode und sonstige mögliche Bedrohungen untersuchen möchten.
Sie können diese Prüfung auch über Benutzerdefinierte Prüfung starten, indem Sie im Dropdown-Menü Zu prüfende Objekte den Eintrag Wechselmedien auswählen und auf Prüfen klicken.
 Letzten Scan wiederholen
Letzten Scan wiederholen
Mit dieser Option können Sie die zuletzt ausgeführte Prüfung mit denselben Parametern wiederholen.
Im Dropdownmenü Aktion nach dem Scan können Sie eine Aktion festlegen, die nach Abschluss eines Scans automatisch ausgeführt wird:
- Keine Aktion - Nach dem Scan wird keine Aktion ausgeführt.
- Herunterfahren- Der Computer wird nach dem Scan heruntergefahren.
- Bei Bedarf neu starten – Der Computer wird bei Bedarf neu gestartet, um erkannte Bedrohungen zu säubern.
- Neustart- Nach dem Scan werden alle offenen Programme geschlossen und der Computer wird neu gestartet.
- Neustart bei Bedarf erzwingen – Bedarf wird ein Computerneustart erzwungen, um die Säuberung erkannter Bedrohungen abzuschließen.
- Neustart erzwingen – Nach Abschluss des Scans werden alle geöffneten Programme ohne Eingreifen des Benutzers geschlossen, und der Computer wird neu gestartet.
- Energiesparmodus- Der Computer wird in einen Energiesparmodus versetzt und Ihre Sitzung gespeichert, damit Sie Ihre Arbeit schnell wieder aufnehmen können.
- Ruhezustand - Alle im Arbeitsspeicher ausgeführten Aufgaben werden in eine besondere Datei auf der Festplatte verschoben. Der Computer wird heruntergefahren, kehrt jedoch beim nächsten Starten zum zuletzt aktiven Zustand zurück.
Die Verfügbarkeit der Aktionen Energiesparmodus und Ruhezustand hängt von Ihren Energieeinstellungen im Betriebssystem und vom Funktionsumfang Ihres Computers oder Laptops ab. Beachten Sie, dass der Computer im Energiesparmodus weiter arbeitet. Es führt weiterhin grundlegende Funktionen aus und verbraucht Strom, wenn Ihr Computer mit Batteriestrom betrieben wird. Um die Akkubetriebsdauer beispielsweise unterwegs zu verlängern, empfiehlt es sich, den Ruhezustand zu verwenden. |
Die ausgewählte Aktion wird gestartet, nachdem alle laufenden Scans abgeschlossen wurden. Wenn Sie Herunterfahren oder Neu starten auswählen, wird ein 30-sekündiger Countdown in einem Bestätigungsdialog angezeigt und Sie können auf Abbrechen klicken, um die Aktion abzubrechen.
Sie sollten Ihren Computer mindestens einmal im Monat scannen. Sie können die Scans als Task unter Tools > Taskplaner konfigurieren. So planen Sie eine wöchentliche Computerprüfung |
