防護記錄檔案
防護記錄檔案包含所有已發生之重要程式事件的相關資訊,並提供偵測到之威脅的概觀。在系統分析、威脅偵測及疑難排解方面,防護記錄都是一項很重要的工具。記錄作業會主動在背景中執行,不需使用者介入。系統會依據目前的防護記錄冗贅設定來記錄資訊。您可以直接從 ESET Endpoint Security 環境檢視文字訊息及防護記錄。您也可以保存防護記錄檔案。
從主要程式視窗中按一下 [工具] > [防護記錄檔案],可存取防護記錄。從 [防護記錄] 下拉式功能表中選取所需的防護記錄類型。以下是可用的防護記錄:
- 偵測 – 此防護記錄提供 ESET Endpoint Security 模組所偵測到偵測與入侵的詳細資訊。此資訊包括偵測時間、偵測名稱、位置,以及在偵測到入侵時,所登入的使用者名稱及其執行的處理方法。按兩下任何防護記錄項目,以在個別視窗中顯示其詳細資料。未清除的入侵一律會在淺紅色背景上以紅色文字標記,已清除的入侵會在白色背景上以黃色文字標記。而未清除的 PUA 或潛在不安全的應用程式會在白色背景上以黃色文字標記。
- 事件–ESET Endpoint Security 執行的所有重要處理方法都會記錄在事件防護記錄中。事件防護記錄包含程式中已發生事件及錯誤的相關資訊。此選項專門用來協助系統管理員及使用者解決問題。通常在這裡找到的資訊可協助您找到程式中所發生問題的解決方案。
- 電腦掃描– 所有掃描結果都會顯示在這個視窗中。每一行均與單一電腦控制項對應。按兩下任何項目,以檢視各個掃描的詳情。
- 封鎖的檔案 – 包含在連線 ESET Enterprise Inspector 時,無法存取的封鎖檔案記錄。通訊協定顯示封鎖檔案的原因和來源模組,以及執行檔案的應用程式和使用者。如需詳細資訊,請參閱 ESET Enterprise Inspector 線上使用者手冊。
- 傳送的檔案 – 包含已傳送至 ESET LiveGrid® 或 ESET LiveGuard 以供分析的檔案記錄。
- 審查防護記錄 – 每筆防護記錄都包含執行變更時的日期和時間、變更類型、說明、來源和使用者等相關資訊。如需詳細資訊,請參閱審查防護記錄。
- HIPS– 包含已標記要記錄之特定規則的記錄。通訊協定會顯示呼叫該作業的應用程式、結果 (是否允許或禁止規則),及已建立規則的名稱。
- [安全的瀏覽器]—包含瀏覽器中載入的未驗證/不受信任之檔案的記錄。
- 網路防護 – 防火牆防護記錄顯示由網路攻擊防護或防火牆偵測到的所有遠端攻擊。 您可以在這裡找到電腦上任何攻擊的資訊。[事件] 直欄會列出已偵測到的攻擊。[來源] 直欄會告知您關於攻擊者的相關資訊。[通訊協定] 直欄會反映用於攻擊的通訊協定。網路防護記錄分析可協助即時偵測到系統入侵的企圖,以防止未經授權的系統存取。如需網路攻擊的詳細資料,請參閱 IDS 及進階選項。
- 電子郵件用戶端反垃圾郵件 – 包含與標記為垃圾郵件之電子郵件相關的記錄。
- Web 控制– 顯示封鎖或允許的 URL 網址及其分類方式的細節。[執行的處理方法] 直欄會告訴您過濾規則的套用方式。
- 裝置控制 – 包含連接到電腦的可移除媒體或裝置記錄。僅含有裝置控制規則的裝置將記錄於防護記錄檔案中。如果規則不符合連接的裝置,將不會對連接的裝置建立防護記錄項目。您也可以在這裡看見詳細資訊,例如裝置類型、序號、供應商名稱及媒體大小 (如果有)。
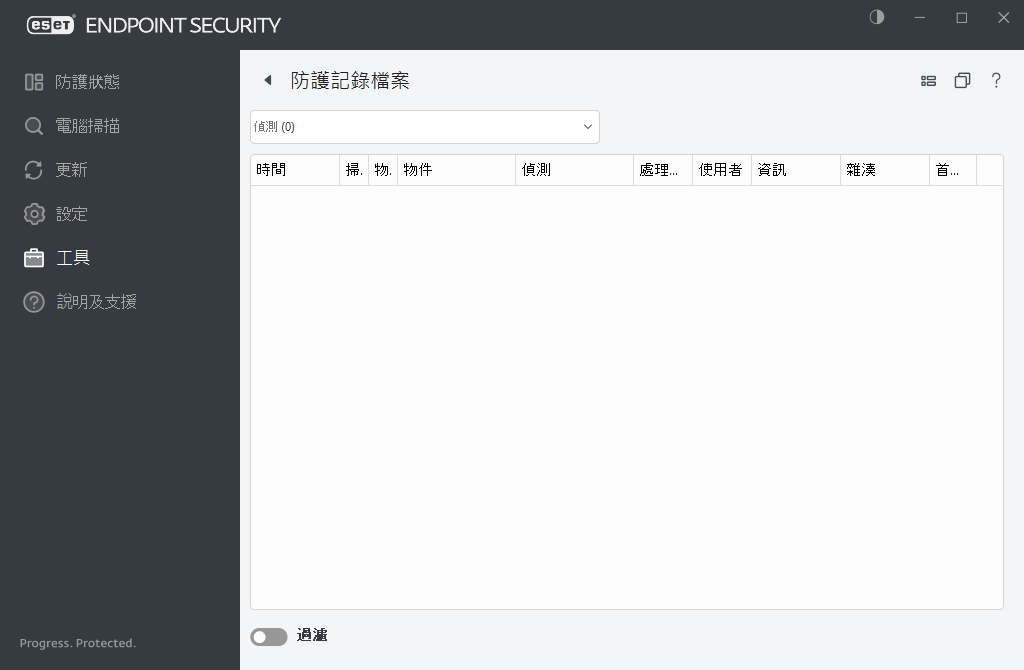
選取任何防護記錄的內容並且按 Ctrl + C 將其複製到剪貼簿。按住 Ctrl + Shift 以選取多個項目。
按一下 ![]() [過濾] 開啟 [防護記錄過濾] 視窗,您可以在其中定義過濾條件。
[過濾] 開啟 [防護記錄過濾] 視窗,您可以在其中定義過濾條件。
以滑鼠右鍵按一下特定記錄,來開啟內容功能表。內容功能表有以下可用選項:
- 顯示 –顯示有關在新視窗中所選取防護記錄的詳細資訊。
- 過濾相同的記錄– 啟動此過濾器之後,您只會看見相同類型的記錄 (診斷、警告...)。
- [過濾] – 按一下此選項之後,您可以定義防護記錄過濾視窗的過濾條件。
- 啟用過濾– 啟動過濾設定。
- 停用過濾– 清除所有過濾器設定值 (如上所述)。
- 複製/全部複製– 複製視窗中所有記錄的相關資訊。
- [複製儲存格]—複製按右鍵之儲存格的內容。
- 刪除/全部刪除– 刪除選取的記錄或所有顯示的記錄 - 此動作需要管理員權限才能執行。
- 匯出 – 以 XML 格式匯出記錄相關資訊。
- 全部匯出– 以 XML 格式匯出所有記錄的相關資訊。
- 尋找/尋找下一個/尋找上一個 – 在按一下此選項後,可以使用 [防護記錄過濾] 視窗定義過濾條件來反白顯示特定項目。
- [建立排除] – 使用精靈建立新的偵測排除 (不適用於惡意軟體偵測)。
