Práca s programom ESET Endpoint Security
ESET Endpoint Security vám umožňuje nastaviť úroveň ochrany pre váš počítač, web, e-mail a sieť.
Pri vytváraní politiky z ESET PROTECT Web Console môžete určiť príznak pre každé nastavenie. Nastavenie s príznakom Vynútiť má vyššiu prioritu, čiže nemôže byť zmenené inou politikou (ani v prípade, že neskoršia politika má tiež príznak Vynútiť). Týmto bude zaručené, že nastavenie nebude zmenené (napr. používateľom alebo neskoršími politikami pri zlučovaní). Viac informácií nájdete v kapitole Online pomocníka o príznakoch v konzole ESET PROTECT. |
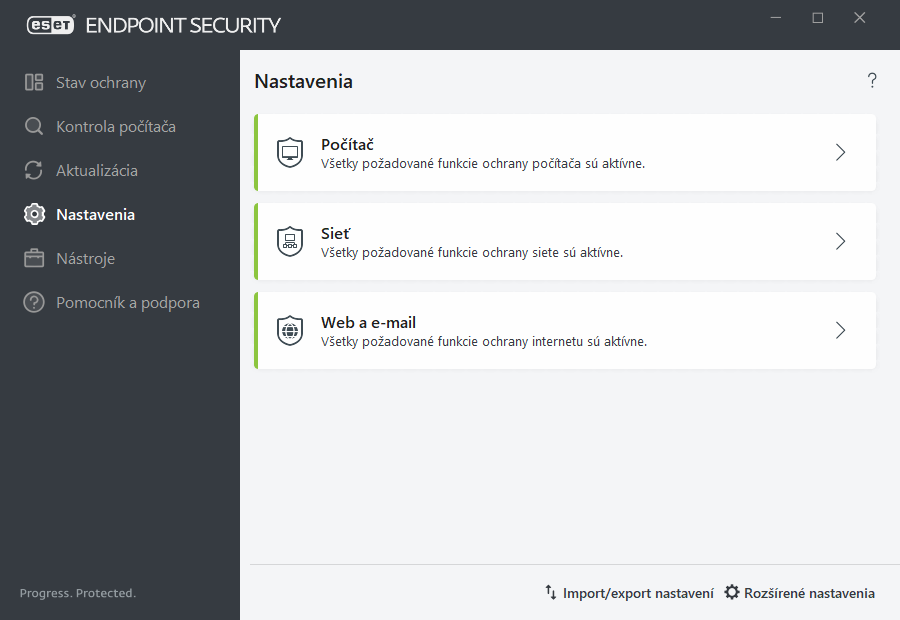
Sekcia Nastavenia obsahuje nasledujúce časti:
- Počítač
- Sieť
- Web a e-mail
V sekcii Počítač môžete zapnúť alebo vypnúť nasledujúce programové súčasti:
- Rezidentná ochrana súborového systému – všetky súbory, ktoré sa v počítači otvárajú, vytvárajú a spúšťajú, sú kontrolované na prítomnosť škodlivého kódu.
- Správa zariadení – poskytuje automatickú správu zariadení (CD/DVD/USB/...). Tento modul umožňuje blokovať a nastaviť rozšírené prístupové práva a pravidlá na filtrovanie prístupu k zariadeniu.
- Host Intrusion Prevention System (HIPS) – HIPS monitoruje udalosti v operačnom systéme a reaguje na ne na základe stanovených pravidiel.
- Pokročilá kontrola pamäte – spolu s funkciou Exploit Blocker poskytuje lepšiu ochranu pred malvérom, ktorý bol navrhnutý tak, aby maskovaním alebo šifrovaním obišiel detekciu bezpečnostných produktov. Pokročilá kontrola pamäte je v predvolených nastaveniach povolená. Viac o tomto type ochrany sa dočítate v slovníku pojmov.
- Exploit Blocker – táto funkcia slúži na ochranu najčastejšie zneužívaných aplikácií, ako sú webové prehliadače, softvér na zobrazovanie PDF dokumentov, e‑mailové klienty a súčasti balíka Microsoft Office. Exploit Blocker je v predvolených nastaveniach zapnutý. Viac o tomto type ochrany sa dočítate v slovníku pojmov.
- Ransomware Shield – predstavuje dodatočnú vrstvu ochrany zahrnutú v rámci funkcie HIPS. Aby mohol Ransomware Shield fungovať, je potrebné mať povolený systém ESET LiveGrid®. Viac o tomto type ochrany sa môžete dočítať tu.
- Prezentačný režim – funkcia určená pre používateľov, ktorí potrebujú neprerušovane používať svoj softvér, neželajú si byť vyrušovaní notifikáciami a požadujú minimálne zaťaženie procesora antivírusovým programom. Po zapnutí prezentačného režimu sa zobrazí varovanie (potenciálne bezpečnostné riziko) a hlavné okno programu zmení farbu na oranžovú.
Sekcia Sieť umožňuje upraviť nastavenia pre Firewall, Ochranu pred sieťovými útokmi (IDS) a Ochranu pred botnetmi.
Sekcia Web a e‑mail vám umožňuje nastaviť nasledujúce programové súčasti:
- Zabezpečený prehliadač – chráni vaše citlivé údaje pri surfovaní na internete (napríklad platobné údaje pri online transakciách).
- Webová kontrola – umožňuje vám blokovať webové stránky, ktoré môžu obsahovať potenciálne nežiaduci obsah. Okrem toho môže správca zakázať prístup na 27 predvolených kategórií web stránok.
- Ochrana prístupu na web – ak je zapnutá, všetka komunikácia cez HTTP alebo HTTPS je kontrolovaná na prítomnosť škodlivého kódu.
- Ochrana e‑mailových klientov – zabezpečuje kontrolu e-mailovej komunikácie prijímanej prostredníctvom protokolov POP3 a IMAP.
- Antispamová ochrana – kontroluje prítomnosť nevyžiadanej pošty.
- Antiphishingová ochrana – filtruje obsah webových stránok podozrivých z distribúcie obsahu určeného na manipuláciu používateľov, aby poskytli svoje osobné údaje (napr. heslá, bankové údaje atď.).
Ak chcete dočasne vypnúť jednotlivé moduly, kliknite na zelené tlačidlo ![]() vedľa príslušného modulu. Pozastavením ochrany vystavujete systém bezpečnostnému riziku.
vedľa príslušného modulu. Pozastavením ochrany vystavujete systém bezpečnostnému riziku.
Pre opätovné zapnutie vypnutého bezpečnostného komponentu kliknite na červené tlačidlo ![]() .
.
Ak je politika aplikovaná cez ESET PROTECT, vedľa príslušného komponentu uvidíte ikonu zámku ![]() . Politika aplikovaná cez ESET PROTECT môže byť prepísaná lokálne po overení prihláseným používateľom (napr. správcom). Viac informácií nájdete v Online pomocníkovi pre ESET PROTECT.
. Politika aplikovaná cez ESET PROTECT môže byť prepísaná lokálne po overení prihláseným používateľom (napr. správcom). Viac informácií nájdete v Online pomocníkovi pre ESET PROTECT.
Ochrana pozastavená týmto spôsobom sa po reštarte znova zapne. |
Ak chcete zobraziť podrobné nastavenia konkrétneho bezpečnostného komponentu, kliknite na ikonu ozubeného kolesa ![]() v riadku daného komponentu.
v riadku daného komponentu.
V dolnej časti okna sa nachádzajú dodatočné možnosti. Ak chcete načítať nastavenia zo súboru .xml alebo uložiť nastavenia do súboru, kliknite na možnosť Import/export nastavení. Viac informácií nájdete v kapitole Import a export nastavení.
Podrobnejšie nastavenia zobrazíte kliknutím na Rozšírené nastavenia alebo stlačením klávesu F5.
