Custom scan launcher
If you only want to scan a specific target, you can use the Custom scan tool by clicking Computer scan > Custom scan and selecting an option from the ![]() > Scan targets drop-down menu or selecting specific targets from the folder (tree) structure.
> Scan targets drop-down menu or selecting specific targets from the folder (tree) structure.
The scan targets window enables you to define which objects (memory, drives, sectors, files and folders) are scanned for infiltrations.
The Scan targets drop-down menu enables you to select pre-defined scan targets.
- By profile settings—Selects targets specified by the selected scan profile.
- Removable media—Selects diskettes, USB storage devices, CD/DVD.
- Local drives—Selects all system hard drives.
- Network drives—Selects all mapped network drives.
- Custom selection—Cancels all previous selections.
The folder (tree) structure also contains specific scan targets.
- Operating memory—Scans all processes and data currently used by operating memory.
- Boot sectors/UEFI—Scans Boot sectors and UEFI for the presence of malware. Read more about the UEFI scanner in the glossary.
- WMI database—Scans the whole Windows Management Instrumentation (WMI) database, all namespaces, class instances, and properties. Searches for references to infected files or malware embedded as data.
- System registry—Scans the whole system registry, all keys and subkeys. Searches for references to infected files or malware embedded as data. When cleaning the detections, the reference remains in the registry to ensure no important data will be lost.
To quickly navigate to a scan target (file or folder), type its path into the text field below the tree structure. The path is case-sensitive. To include the target in the scan, select its check box in the tree structure.
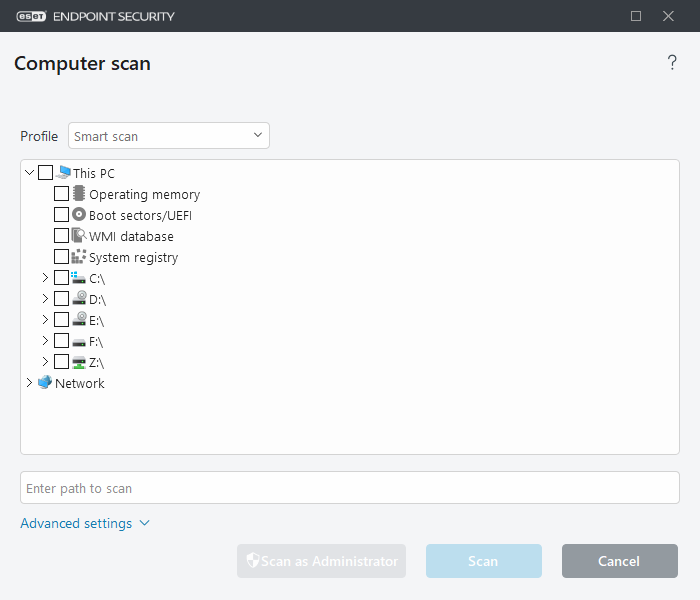
Infected items are not cleaned automatically. Scanning without cleaning can be used to obtain an overview of the current protection status. Furthermore, you can choose from three cleaning levels by clicking Advanced setup > Detection engine > On-demand scan > ThreatSense parameters > Cleaning. If you are only interested in scanning the system without additional cleaning actions, select Scan without cleaning. Scan history is saved to the scan log.
When Ignore exclusions is selected, files with extensions that were previously excluded from scanning will be scanned with no exception.
You can choose a profile from the Scan profile drop-down menu to be used for scanning chosen targets. The default profile is Smart scan. There are three more pre-defined scan profiles called Context menu scan, In-depth scan and Computer scan. These scan profiles use different ThreatSense parameters. The available options are described in Advanced setup > Detection engine > Malware scans > On-demand scan > ThreatSense parameters.
Click Scan to execute the scan using the custom parameters that you have set.
Scan as Administrator enables you to execute the scan under the Administrator account. Click this if the current user doesn't have privileges to access the appropriate files to be scanned. Note that this button is not available if the current user cannot call UAC operations as Administrator.
You can view the computer scan log when a scan completes by clicking Show log. |
