Get started
To use ESET Endpoint Encryption, you must install the software and obtain your license information.
Download ESET Endpoint Encryption
1.Go to Download ESET Endpoint Encryption.
2.Purchase a full license directly from the ESET Endpoint Encryption Website or one of our Resellers.
3.Get a free trial license for a fully functional version of ESET Endpoint Encryption Standard or Pro.
Install the software
1.Double-click the downloaded file to start the installation, and follow the steps provided in the wizard. Alternatively, if you received an MSI software installation package or a CD containing the software, follow its instructions.
2.In the last step, restart the system.
Initial setup
1.After computer restart, the ESET Endpoint Encryption Login screen appears. Click Setup.
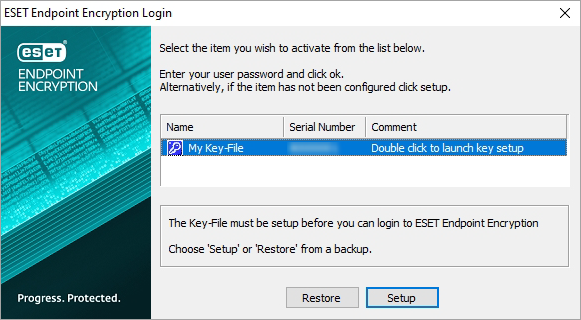
2.ESET Endpoint Encryption License Wizard appears, click Next and fill in the Product ID and Product Key you received earlier.
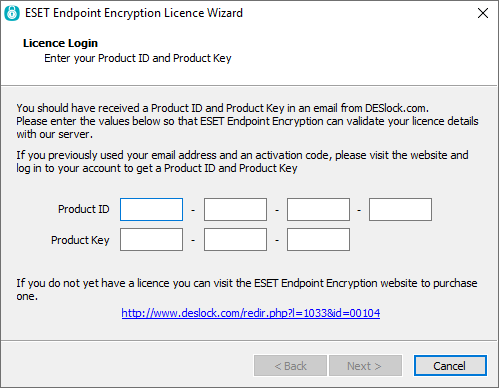
3.Click Next.
4.License Details wizard appears, which looks similar to below depending on the license you have bought. If you have a Standard Edition license, the Full Disk icon will be unavailable with a red cross. If you have Essential Edition license, both the Removable and Full Disk icons will be unavailable with a red cross. Click Next.
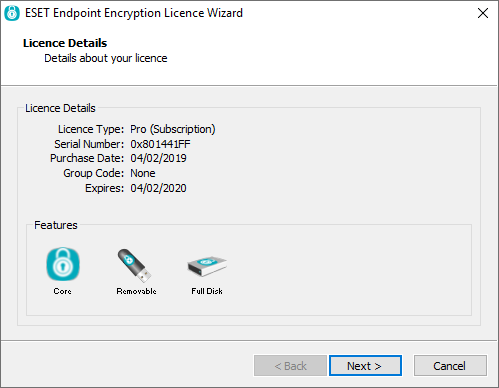
5.Fill in Key-File Name and click Next.
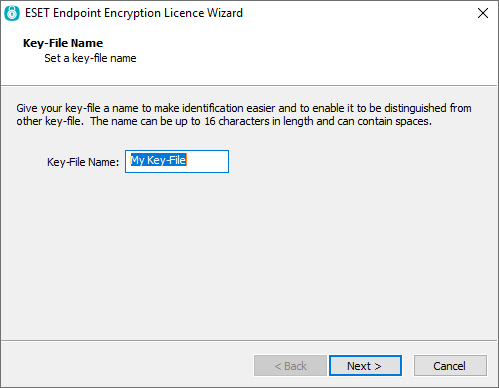
6.Fill in Key-File Password and then confirm the password.
Remember the password. If you forget the password, it cannot be retrieved, and any data encrypted with the Key-File associated with this password will not be able to be accessed or decrypted. |
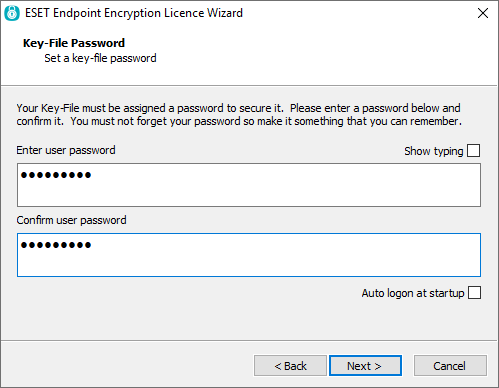
7.Optionally, select Generate default encryption key to select the Algorithm (AES, Blowfish or 3DES) from the drop-down menu to apply to your default encryption key and fill in the key Name.
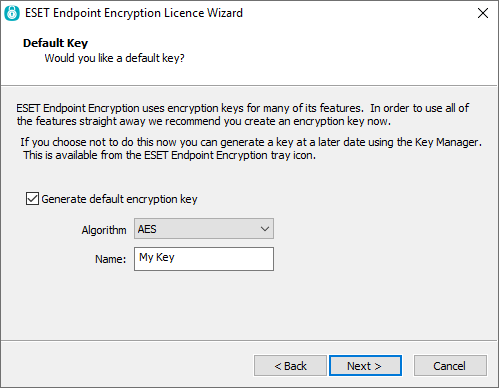
8. Click Next.
9. Click Finish.
10. ESET Endpoint Encryption Key-File Backup wizard appears. Key-File Backup serves if your Key-File is accidentally deleted or your machine becomes corrupted. When you create a Key-File backup, you can reinstall ESET Endpoint Encryption and click the Restore button and restore your Key-File from your backup to gain access to encrypted removable media drives, files, folders, emails, archives, virtual disks etc.
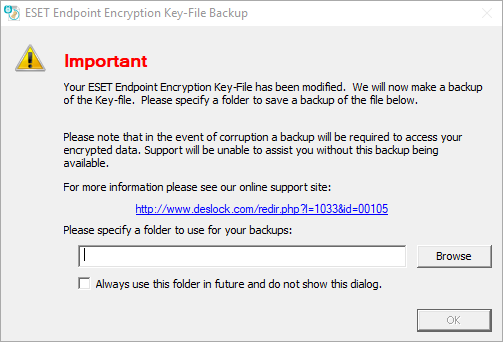
We recommend having at least two backups in two different locations that are not on the machine on which ESET Endpoint Encryption is installed (for example, a removable media drive or a network drive) so that they can be easily accessed if required. |
11. Click the Browse button and select an appropriate location. The following window appears.
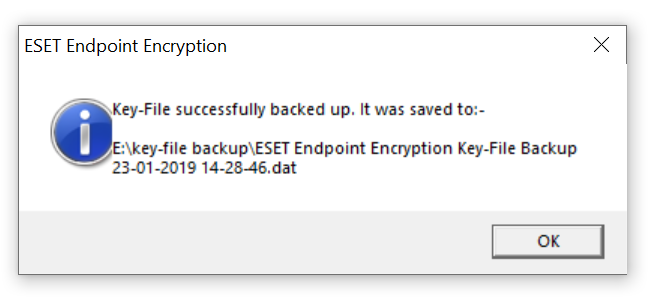
ESET Endpoint Encryption is now set up, and you can start to use the various features of ESET Endpoint Encryption and log in for the first time.
The first login after the initial setup
ESET Endpoint Encryption will initially be disabled, denoted by a lock icon, with a red warning triangle in the System Tray (see below).

1.Right-click, or double-click the ESET Endpoint Encryption status icon in the System Tray and select Login.
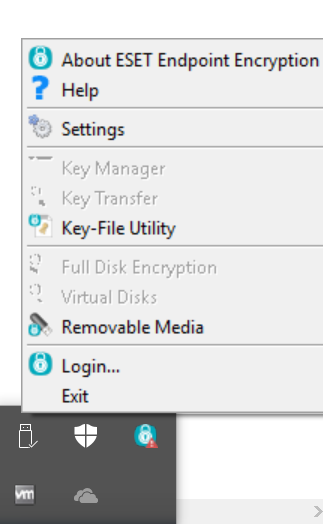
2.The ESET Endpoint Encryption Login wizard appears. Fill in the password and click OK. Note that this is the Key-File password you entered earlier.
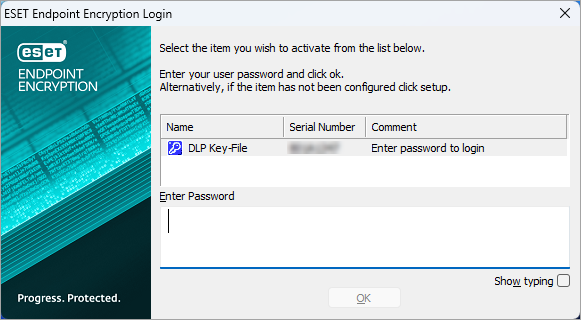
3.The ESET Endpoint Encryption icon in the System Tray does not have a red warning triangle anymore. ESET Endpoint Encryption is enabled and ready to use.

How to protect your data, see encryption.