При первой установке ESET Endpoint Antivirus for macOS необходимо разрешить программе ESET Endpoint Antivirus for macOS защиту расширений системы и полный доступ к диску.
 macOS Ventura (13) и более новые версии
macOS Ventura (13) и более новые версии
1.Откройте раздел Системные настройки.
2.Выберите Защита и безопасность в меню слева.
3.Щелкните опцию Доступ к диску, а затем включите переключатель ESET Endpoint Antivirus for macOS.
4.Используйте Touch ID или щелкните Использовать пароль и введите имя пользователя и пароль, а затем щелкните Разблокировать.
5.Если вам будет предложено перезапустить ESET Endpoint Antivirus for macOS, щелкните Позже.
6.Щелкните переключатель Защита файловой системы в реальном времени ESET, чтобы включить его.
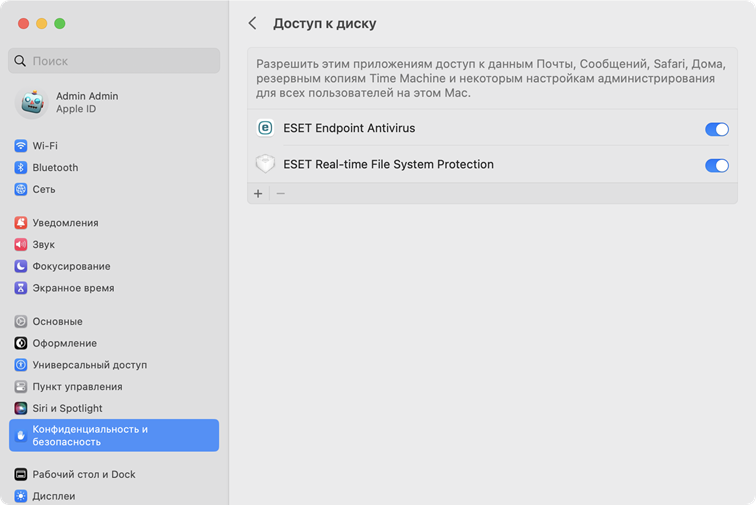
|
 macOS Monterey (12) и более старые версии
macOS Monterey (12) и более старые версии
1.Откройте Системные настройки.
2.Перейдите на вкладку Конфиденциальность и выберите Полный доступ к диску в меню слева.
3.Щелкните значок замка в нижней левой части, чтобы разрешить изменения в окне настроек.
4.Используйте Touch ID или щелкните Использовать пароль и введите имя пользователя и пароль, а затем щелкните Разблокировать.
5.Выберите в списке ESET Endpoint Antivirus for macOS.
6.Отобразится уведомление о перезапуске ESET Endpoint Antivirus for macOS. Щелкните «Позже».
7.Выберите в списке Защита файловой системы в реальном времени ESET.
|

|
Если опция Защита файловой системы в реальном времени недоступна, необходимо сначала разрешить расширения системы, выполнив инструкции, описанные здесь.
|
8.Щелкните Начать снова в диалоговом окне предупреждения, чтобы перезапустить ESET Endpoint Antivirus for macOS и увидеть изменения, или перезапустите компьютер. Более подробные сведения см. в статье нашей базы знаний. |