Computer scan
The on-demand scanner is an important part of ESET Endpoint Antivirus. It is used to perform scans of files and folders on your computer. From a security point of view, it is essential that computer scans are not just run when an infection is suspected, but regularly as part of routine security measures. We recommend that you perform regular (for example once a month) in-depth scans of your system to detect viruses not detected by Real-time file system protection. This can happen if Real-time file system protection was disabled at the time, if the detection engine was obsolete or if the file was not detected as a virus when it was saved to the disk.
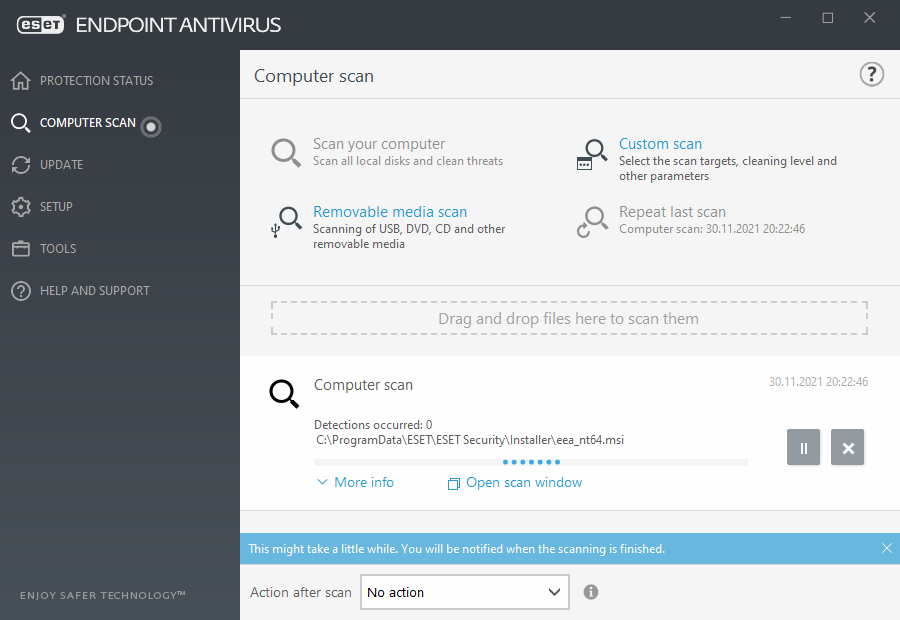
Two types of Computer scan are available. Scan your computer quickly scans the system with no need for further configuration of the scan parameters. Custom scan allows you to select any of the predefined scan profiles and define specific scan targets.
See Scan progress for more information about the scanning process.
 Scan your computer
Scan your computer
Smart scan allows you to quickly launch a computer scan and clean infected files with no need for user intervention. The advantage of Smart scan is that it is easy to operate and does not require detailed scanning configuration. Smart scan checks all files on local drives and automatically cleans or deletes detected infiltrations. The cleaning level is automatically set to the default value. For more detailed information on types of cleaning, see Cleaning.
 Custom scan
Custom scan
Custom scan is an optimal solution if you want to specify scanning parameters such as scan targets and scanning methods. The advantage of Custom scan is the ability to configure the parameters in detail. Configurations can be saved to user-defined scan profiles, which can be useful if scanning is repeatedly performed using the same parameters.
To select scan targets, select Computer scan > Custom scan and select an option from the Scan targets drop-down menu, or select specific targets from the tree structure. A scan target can also be specified by entering the path of the folder or file(s) you want to include. If you are only interested in scanning the system without additional cleaning actions, select Scan without cleaning. When performing a scan, you can choose from three cleaning levels by clicking Setup > ThreatSense parameters> Cleaning.
Performing computer scans with Custom scan is suitable for advanced users with previous experience using antivirus programs.
You can also use the Drag and drop scan feature to scan a file or folder manually by clicking the file or folder, moving the mouse pointer to the marked area while keeping the mouse button pressed, and then releasing it. After that, the application is moved to the foreground.
 Removable media scan
Removable media scan
Similar to Scan your computer – quickly launch a scan of removable media (such as CD/DVD/USB) that are currently connected to the computer. This may be useful when you connect a USB flash drive to a computer and want to scan its content for malware and other potential threats.
This type of scan can be also initiated by clicking Custom scan and then selecting Removable media from the Scan targets drop-down menu and clicking Scan.
 Repeat last scan
Repeat last scan
Allows you to quickly launch the previously performed scan using the same settings it was run with.
You can select No action, Shut down, Reboot, Reboot if needed, Force reboot if needed or Force reboot from Action after scan drop-down menu. The actions Sleep or Hibernate are available based on your computer Power & sleep operating system settings or your computer/laptop capabilities. The selected action will start after all of the running scans are finished. When Shutdown is selected, a shutdown confirmation dialog window will display a 30-second countdown (click Cancel to deactivate the requested shutdown). See Advanced scan options for more details.
We recommend that you run a computer scan at least once a month. Scanning can be configured as a scheduled task from Tools > Scheduler. How do I schedule a weekly computer scan? |
